How to create a cover page in Google Docs
The cover page in Google Docs also has information like the title, author's name, and other essential details, depending on what type of document you're working on. Here are instructions for creating a cover page in Google Docs.
Instructions for creating a cover page in Google Docs
Step 1:
First we will have to create the cover border. You click Insert and then select Table in the displayed list.
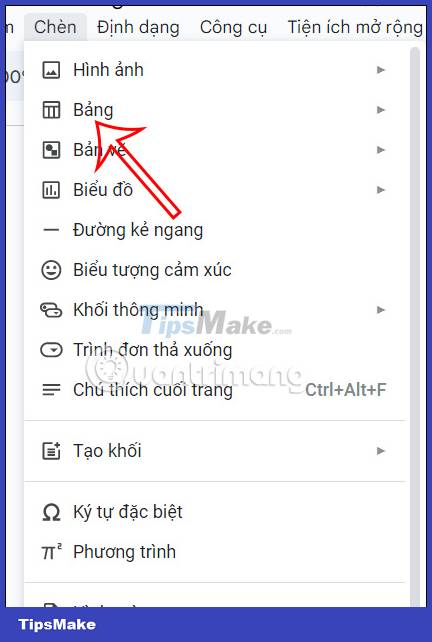
Then we select 1 square to form the cover border.
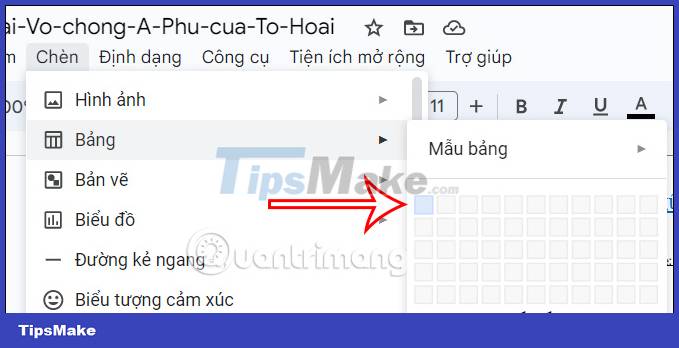
Step 2:
Once you have a table, right-click on the table and select Table Properties in the list displayed as shown.

Looking to the right edge, the user will adjust the color and thickness for this border. You click on Color and then choose the thickness for the border and then choose the color for the border.

Step 3:
Now drag that table to the full length of the page , or to any position you want. So we have created a simple cover page in Google Docs with a cover border. Now you can insert icons into this border area to create the cover you like.

How to insert images and text on the cover of Google Docs
In case you want to insert an image on the cover page and write text, you need to use the drawing tool in Google Docs.
Step 1:
Click inside the border area. Click Insert , then select Drawing and click New to open the drawing interface on Docs.

Step 2:
In the drawing interface, click on the image icon and then insert the image you want to create as the cover image. The user chooses the location of the image for us to upload to the drawing. You can find border templates for the cover.

Step 3:
Next, the user clicks on the text box icon to proceed to write text on the image.
Or you can write text in the cover area. Then click Save and close to insert it in the cover page.

As a result we get the cover page in Google Docs as shown below.

In general, doing on Google Docs requires a lot of extra steps, not as simple as when you create a cover page in Word.
You should read it
- How to add page numbers on Google Docs
- How to share links to Google Docs in PDF format
- How to create a Google Docs icon on your computer
- How to redirect pages on Google Docs
- How to make a cover in Word - How to create a cover page in Word
- 10 tips to create beautiful Google Docs
- The way Google Docs helps you become professional
- How to Add Frames Around Text on Google Docs
May be interested
- How to create an invoice in Google Docs
 need a simple way to create professional invoices? then let's learn with tipsmake.com.com how to create invoices easily using google docs.
need a simple way to create professional invoices? then let's learn with tipsmake.com.com how to create invoices easily using google docs. - The way Google Docs helps you become professional
 google docs templates has a lot of interesting things. you may not know that google docs has a large, free repository of templates that you can use for almost any case.
google docs templates has a lot of interesting things. you may not know that google docs has a large, free repository of templates that you can use for almost any case. - How to create an alternative phrase in Google Docs
 the word replacement feature in google docs will help you quickly type with long terms, special characters or long email in the textual content.
the word replacement feature in google docs will help you quickly type with long terms, special characters or long email in the textual content. - How to Make a Cover Page
 many professional and academic documents will require a cover page, but the information required for a cover page varies depending on the nature of the document. some cover pages, like those you would send with a resume, are actually...
many professional and academic documents will require a cover page, but the information required for a cover page varies depending on the nature of the document. some cover pages, like those you would send with a resume, are actually... - How to insert watermark in Google Docs
 inserting watermark in google docs helps us avoid copying, similar to inserting watermark into word.
inserting watermark in google docs helps us avoid copying, similar to inserting watermark into word. - How to start using Google Docs on mobile devices
 google docs has become a popular tool for anyone who needs to create documents. many people are familiar with the desktop version of this application. currently, google docs has become an indispensable tool.
google docs has become a popular tool for anyone who needs to create documents. many people are familiar with the desktop version of this application. currently, google docs has become an indispensable tool. - Instructions for dividing and merging columns on Google Docs
 when working with the google docs online editing application, in addition to importing content, you sometimes need to perform table processing operations.
when working with the google docs online editing application, in addition to importing content, you sometimes need to perform table processing operations. - How many of the best features have you missed on Google Docs?
 google docs not only has a simple utility for you to edit, edit or share documents, but it also has many other unique features. these features will make your writing faster.
google docs not only has a simple utility for you to edit, edit or share documents, but it also has many other unique features. these features will make your writing faster. - Useful tools to know in Google Docs
 google docs is an online application for writing, editing, managing and sharing powerful google documents. you can consult some of the tips below to use google docs more effectively.
google docs is an online application for writing, editing, managing and sharing powerful google documents. you can consult some of the tips below to use google docs more effectively. - How to create folders for documents in Google Docs
 you don't have to open google drive to create a new folder containing your google docs documents. this is completely doable right in the google docs interface.
you don't have to open google drive to create a new folder containing your google docs documents. this is completely doable right in the google docs interface.










 How to create links for content in Google Docs
How to create links for content in Google Docs How to Use the Finder Tool in Google Docs, Sheets, and Slides
How to Use the Finder Tool in Google Docs, Sheets, and Slides How to create a Roadmap in PowerPoint
How to create a Roadmap in PowerPoint How to convert Google Sheets to PDF
How to convert Google Sheets to PDF How to create a custom map in Google Sheets
How to create a custom map in Google Sheets