How to Highlight Duplicate Data in Google Sheets
HOW TO HIGHLIGHT DUPLICATE CONTENT
This works by color coding duplicates so you can easily check them. This formula is the simplest and most effective.
Step 1 : Open the spreadsheet
Step 2 : Select the column you want to highlight
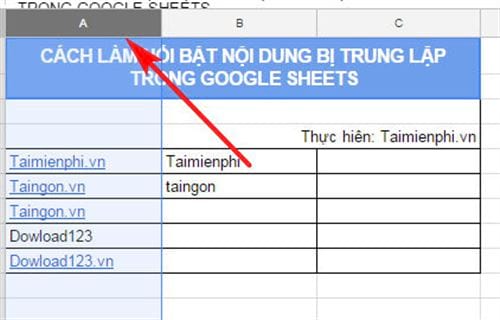
Step 3 : Select Format on the toolbar and then select Conditional Formatting
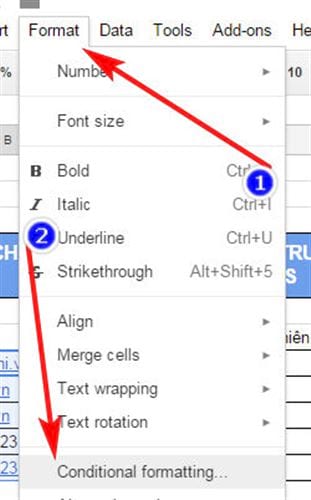
Step 4 : In the Apply to range section , the data column you selected above will be automatically added.

Step 5 : In ' Format cells if' we change the value here to 'Custom formula is'

Step 6 : Enter the following in the box below: '=countif(A:A,A1)>1'

Step 7 : In the Formatting Style section , you can change the color to fill the cells. Here I choose red. Then click Done to complete.

Now the duplicate data will be highlighted in red immediately. Now you can check again if this data needs to be deleted or not.

Coloring duplicate data in Google Sheets makes managing your spreadsheets easier. Use Conditional Formatting or the COUNTIF function to handle data accurately.
You should read it
- How to align spreadsheets before printing on Google Sheets
- How to enter 0 in Google Sheets
- How to create a phone number can be called on Google Sheets
- How to view editing history on Google Sheets
- 6 useful functions in Google Sheets you may not know yet
- How to fix Google Sheets not allowing scrolling
- How to count words on Google Sheets
- How to set up the right to edit spreadsheets on Google Sheets
May be interested
- How to get web page data with Google Sheets
 google sheets has a convenient little formula that allows you to extract lists or data sheets of web pages into tables of your choice. that formula is called importhtml.
google sheets has a convenient little formula that allows you to extract lists or data sheets of web pages into tables of your choice. that formula is called importhtml. - How to create a phone number can be called on Google Sheets
 google sheets has a call feature when entering phone numbers into data tables, via callers installed on the computer.
google sheets has a call feature when entering phone numbers into data tables, via callers installed on the computer. - How to set up the right to edit spreadsheets on Google Sheets
 when working on google sheets online, if you want to restrict editing of certain column or row data areas, you can set editing rights on google sheets.
when working on google sheets online, if you want to restrict editing of certain column or row data areas, you can set editing rights on google sheets. - Instructions for finding and merging duplicate contacts in Google
 if you have used the google contacts app for years, then your contacts will have lots of duplicate contacts. therefore, google integrates a feature that helps you find and merge those duplicate contacts. please follow the article below to know how to do it in detail!
if you have used the google contacts app for years, then your contacts will have lots of duplicate contacts. therefore, google integrates a feature that helps you find and merge those duplicate contacts. please follow the article below to know how to do it in detail! - 5 Google Sheets features you should know
 you may be familiar with the basic concepts of google sheets, but google spreadsheets have many great features you may not know. this article will introduce you to 5 useful features of google sheets.
you may be familiar with the basic concepts of google sheets, but google spreadsheets have many great features you may not know. this article will introduce you to 5 useful features of google sheets. - How to insert checkboxes on Google Sheets
 adding checkboxes to optional list data on google sheets makes it easier for users to manage content.
adding checkboxes to optional list data on google sheets makes it easier for users to manage content. - How to write notes, comments on Google Sheets
 on google sheets has a comment writing feature, notes in the data box can help users understand the content while working online with many people.
on google sheets has a comment writing feature, notes in the data box can help users understand the content while working online with many people. - Instructions for importing JSON into Google Sheets
 json is a standard protocol for sending data between applications. in this tutorial, tipsmake.com.com will show you how to import json data into google sheets using a free, open source script available on github.
json is a standard protocol for sending data between applications. in this tutorial, tipsmake.com.com will show you how to import json data into google sheets using a free, open source script available on github. - How to restore old version of Google Sheets without losing data
 did you accidentally edit something on google sheets and want to go back to the old version? google sheets has an easy data recovery feature. learn how to use it now to avoid losing important information with tipsmake.
did you accidentally edit something on google sheets and want to go back to the old version? google sheets has an easy data recovery feature. learn how to use it now to avoid losing important information with tipsmake. - How to change dots into commas on Google Sheets
 on google sheets there is also the option to change the dot to a comma to separate thousands in the data.
on google sheets there is also the option to change the dot to a comma to separate thousands in the data.










 How to add notes and comments on Google Sheets quickly
How to add notes and comments on Google Sheets quickly How to calculate time in Google Sheets, standard formula
How to calculate time in Google Sheets, standard formula Turn on Word dark background mode to reduce eye strain
Turn on Word dark background mode to reduce eye strain How to install IP, Canon, HP... printers to print over the network easily
How to install IP, Canon, HP... printers to print over the network easily How to fix the error of not being able to insert videos in PowerPoint
How to fix the error of not being able to insert videos in PowerPoint