Default settings in Excel should be changed
Therefore, changing the defaults in Excel is essential so that you can perform faster in the data entry process. Here are the default settings in Excel you need to change.
1. Adjust the Quick Access Toolbar Excel
The Quick Access Toolbar is a small toolbar with options for you to manipulate in Excel. If we do not remember the Excel shortcut, use the Quick Access Toolbar for commands on Excel.
You can add the commands you want to use to this toolbar for use by .
Access the Excel Options section and then click on the commands you want to use and then click Add to add .

2. Adjust the default Excel font
The first time you install the Office suite, the font and font style will be left as default. And we can change back to that default Excel font type if we want.
We access Options and then look to the side to adjust the font and font style for Excel.

3. Change the default Excel view
In Excel, the default view format is Normal View. But in some special cases, you want to change the default view from Normal to Page Break Preview or Page Layout View.
In the Excel Options interface, click General in the left column. In the right pane, you will see the Default view for new sheets option , which defaults to Normal View. We will choose Page Break Preview or Page Layout View depending on our needs.

4. Fixed Workbook settings when opening Excel
In case you always have to use a fixed Workbook when opening Excel, it can be set up with a simple operation.
We will copy the path of the Excel file and paste it into the interface as shown.

5. Adjust the number of recently displayed Excel files
When you open Excel, you can select the previously opened Excel file. We can adjust this number to our liking to easily find previously opened Excel files.
In the Advanced section , go to the Display group to adjust, then below we will adjust the number of old Excel files that can be displayed at Show This Number of Recent Workbooks .

6. Adjust the number of sheets in Excel
In the When Creating New Workbooks setting group, you look below at Include This Many Sheets , we will enter the number of sheets you want to open when you create a new workbook.

7. Convert Units in Excel
The unit in Excel defaults to Inches, so it will affect your margins in Excel because the unit used is cm. At Ruler Units we will change the Excel unit back to cm to use.
8. Change the direction of the Enter key
Enter key when used, will enter the line. But we can change the direction of the Enter key like right or left.
Click Advanced and then look to the right, find the Editing Options group , and then click to adjust the direction of the Enter key at After Pressing Enter, move selection.
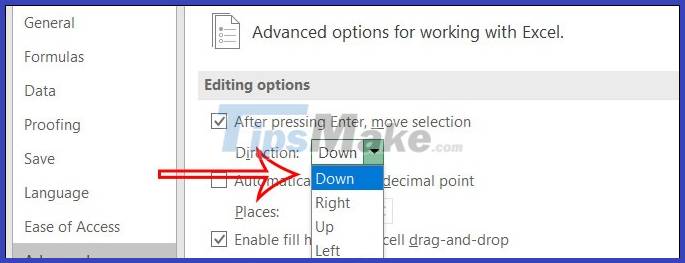
9. Adjust the decimal point on Excel
You can adjust the decimal point separator in Excel, or you can adjust the display position of the decimal point to your liking.
In the Advanced section on the left side of the interface, look to the right to find the Editing Options setting group . Find the Automatically Insert a Decimal Point option and adjust at Places .

10. Adjust Excel's automatic calculation mode
By default, all calculations in Excel are calculated automatically. If you want to change this mode again, you can also do it in Options.
We click on the Formulas item , then look to the right in the Calculation Options group , you will adjust the calculation mode in Excel.

11. Set default Excel file format when saving
If you want to fix an Excel file format before saving but do not want to change it, click Save and then look at the Save Workbooks group . You will adjust the format at Save Files in This Format .
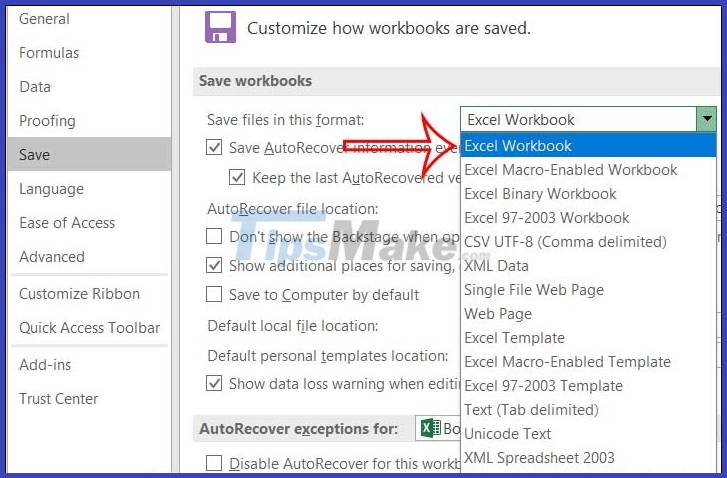
You should read it
- Instructions to restore default settings for Word, Excel, OFFICE
- Restore default settings in Word, Excel
- Restore default settings in Word, Excel 2003, 2007, 2010, 2013
- Fixed a bug that could not change the default application or browser on Windows 10
- Set the default font in Excel
- Default print margins in Excel
- How to Set Google Chrome as Default Browser
- Time settings are automatically saved in Excel
May be interested
- Reset Notepad to the initial default setting state
 notepad is one of the most used applications on the windows operating system. during use, the notepad font is changed, corrupted, the notepad window size is changed, and some other errors. so to fix the error, you must reset notepad to the initial default setting.
notepad is one of the most used applications on the windows operating system. during use, the notepad font is changed, corrupted, the notepad window size is changed, and some other errors. so to fix the error, you must reset notepad to the initial default setting. - Steps to reset WiFi modem
 the reset process will restore the modem to its factory default settings. this will also remove any custom settings you may have changed, including setting up static ip addresses, dns, personalized passwords, wifi settings, routing settings, and dhcp.
the reset process will restore the modem to its factory default settings. this will also remove any custom settings you may have changed, including setting up static ip addresses, dns, personalized passwords, wifi settings, routing settings, and dhcp. - How to set the default font in Word, Excel 2016
 how to set the default font in word, excel 2016 helps you not to make font settings every time you create a new file according to your own.
how to set the default font in word, excel 2016 helps you not to make font settings every time you create a new file according to your own. - Set the default font in Excel
 set default font in excel - font and font size of excel do not match the needs of the process you work with excel. you want to change the default font and font size so that whenever you open excel, you do not need to take time to install fo
set default font in excel - font and font size of excel do not match the needs of the process you work with excel. you want to change the default font and font size so that whenever you open excel, you do not need to take time to install fo - Instructions to restore default settings for Firefox
 any browser will slow down and reduce the load speed after a period of utility installation and use. if you are using firefox as your main browser, you can refresh the profile to restore the browser default settings and still retain important data. follow the article below to learn how to recover firefox!
any browser will slow down and reduce the load speed after a period of utility installation and use. if you are using firefox as your main browser, you can refresh the profile to restore the browser default settings and still retain important data. follow the article below to learn how to recover firefox! - How to convert fonts in Excel
 how to convert fonts in excel. the default font for excel in the publisher's settings is calibri. this is a basic unicode font that is easy to use but if you use it for a long time you may find it boring and nothing special.
how to convert fonts in excel. the default font for excel in the publisher's settings is calibri. this is a basic unicode font that is easy to use but if you use it for a long time you may find it boring and nothing special. - Time settings are automatically saved in Excel
 auto-save time settings in excel - in excel, the default auto-save time is 10 minutes, but you can change the auto-save time to suit your needs.
auto-save time settings in excel - in excel, the default auto-save time is 10 minutes, but you can change the auto-save time to suit your needs. - Change this setting immediately if you use Meta AI!
 innocuous conversation with meta ai about your job, health, or legal issues? chances are it was public.
innocuous conversation with meta ai about your job, health, or legal issues? chances are it was public. - Set the default font and font size in Excel
 every time you open excel, you must align the font format and font size accordingly. the following article will guide you how to set the default font size and font size in excel.
every time you open excel, you must align the font format and font size accordingly. the following article will guide you how to set the default font size and font size in excel. - How to Restore Display Settings on Windows 11
 incorrect or improperly changed display settings in windows 11 can cause problems. here's how to restore display settings in windows 11.
incorrect or improperly changed display settings in windows 11 can cause problems. here's how to restore display settings in windows 11.










 How to use the SMALL function in Google Sheets
How to use the SMALL function in Google Sheets How to use the FLOOR function in Google Sheets
How to use the FLOOR function in Google Sheets Summary of 50 most popular Ctrl-using shortcuts in Excel
Summary of 50 most popular Ctrl-using shortcuts in Excel How to create a heat map (heat map) in Google Sheets
How to create a heat map (heat map) in Google Sheets What does Shift + Enter do in Word? Can it be replaced?
What does Shift + Enter do in Word? Can it be replaced? How to write fractions in Word is very simple
How to write fractions in Word is very simple