How to use the interlaced color tool in Google Sheets
The alternating color feature in Google Sheets makes our data table much more professional and also easy for others to read. For example, when you want to create alternating colors in a Google Sheets spreadsheet, you can immediately use the Google Sheets alternating color feature, without using conditional formatting in Google Sheets. Here's a guide to using alternate colors in Google Sheets.
Instructions for using alternate colors in Google Sheets
Step 1:
At the data table interface in Google Sheets, users highlight the data area you want to use an alternate color. Next, click Format and then select Interlaced Color in the displayed list.
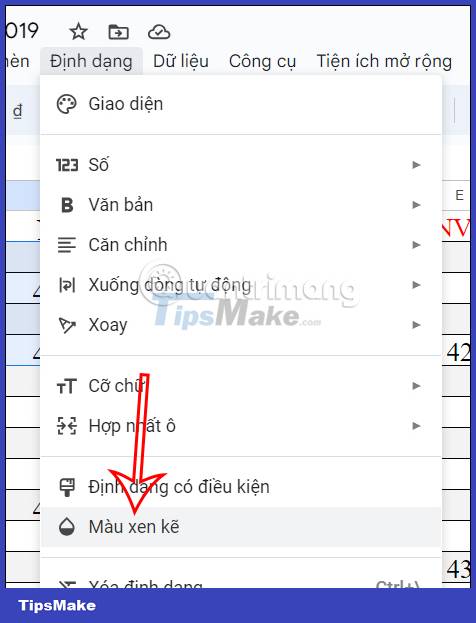
Step 2:
Display the interface on the right edge of the screen so that we can adjust the alternating colors in Google Sheets. First, you can also change the data area you choose by clicking on the data area icon to change.

Step 3:
Next you will see alternating colors that we can immediately apply to the data area that we select. We can choose a Header or Footer style with a darker color.
Next, you choose the color below to apply to your data table.
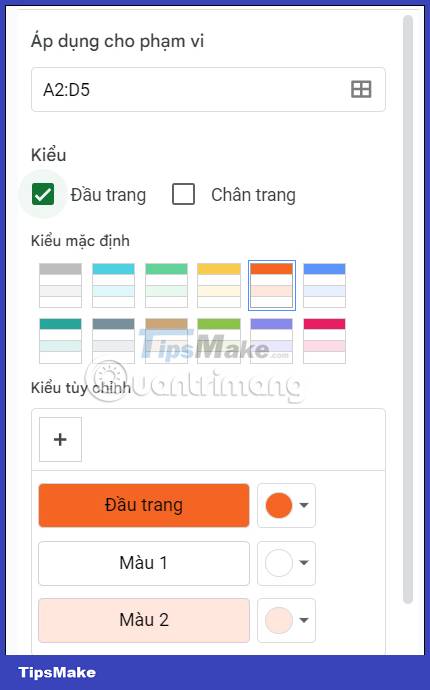
Step 4:
In addition, users can also change the color for each alternating line with the alternating color area that we have selected. You click on that alternating color and then press the plus sign, then change the color again below.
Click the circle to change the color of the interlaced content.

As a result, we have an alternating color data table as shown below.

Step 5:
In case the user wants to remove the applied interlaced color in the Google Sheets data table, you blacken that data area and then select Format, select Interlaced color.
Finally, click on Remove alternating color to delete the applied color.

You should read it
- Tricks using Google Sheets should not be ignored
- How to create graphs, charts in Google Sheets
- How to align spreadsheets before printing on Google Sheets
- 6 useful functions in Google Sheets you may not know yet
- How to enter 0 in Google Sheets
- How to create a phone number can be called on Google Sheets
- How to view editing history on Google Sheets
- How to convert Google Sheets to PDF
May be interested
- How to Track Registrations Using Google Sheets
 google sheets is the only tool you need to record and manage these subscriptions.
google sheets is the only tool you need to record and manage these subscriptions. - 4 Google Script makes Google Sheets more powerful
 google sheets is part of google suite and is by far one of the most powerful free tools. what makes this tool even more powerful is the use of google script to enhance the capabilities of google sheets.
google sheets is part of google suite and is by far one of the most powerful free tools. what makes this tool even more powerful is the use of google script to enhance the capabilities of google sheets. - How to create a phone number can be called on Google Sheets
 google sheets has a call feature when entering phone numbers into data tables, via callers installed on the computer.
google sheets has a call feature when entering phone numbers into data tables, via callers installed on the computer. - How to view editing history on Google Sheets
 google sheets will automatically save the content edits on the file so that users can review it when needed, or restore the modified version.
google sheets will automatically save the content edits on the file so that users can review it when needed, or restore the modified version. - 6 useful functions in Google Sheets you may not know yet
 in this article, i will show you 6 useful functions for the google sheets spreadsheet that you should know such as vlookup, countif, sumif, join, index, ... in addition, you can refer to the functions. and other tips follow the link in the post.
in this article, i will show you 6 useful functions for the google sheets spreadsheet that you should know such as vlookup, countif, sumif, join, index, ... in addition, you can refer to the functions. and other tips follow the link in the post. - How to fix Google Sheets not allowing scrolling
 google sheets is a free and easy to use spreadsheet application that works right out of the box. however, sometimes users face some glitches.
google sheets is a free and easy to use spreadsheet application that works right out of the box. however, sometimes users face some glitches. - How to count words on Google Sheets
 on google sheets, to count the number of words in each cell, users can use the formula with the counta function.
on google sheets, to count the number of words in each cell, users can use the formula with the counta function. - How to set up the right to edit spreadsheets on Google Sheets
 when working on google sheets online, if you want to restrict editing of certain column or row data areas, you can set editing rights on google sheets.
when working on google sheets online, if you want to restrict editing of certain column or row data areas, you can set editing rights on google sheets. - Instructions for using Dropdown Chips in Google Sheets
 dropdown chips in google sheets is a new feature added to sheets for you to easily enter data or facts or anything.
dropdown chips in google sheets is a new feature added to sheets for you to easily enter data or facts or anything. - How to write notes, comments on Google Sheets
 on google sheets has a comment writing feature, notes in the data box can help users understand the content while working online with many people.
on google sheets has a comment writing feature, notes in the data box can help users understand the content while working online with many people.










 How to create a work schedule on Google Sheets
How to create a work schedule on Google Sheets How to convert numeric dates to text on Google Sheets
How to convert numeric dates to text on Google Sheets How to create an invoice in Google Docs
How to create an invoice in Google Docs How to crop a circle image in Google Slides
How to crop a circle image in Google Slides 7 AI tools that answer questions directly from PDF files
7 AI tools that answer questions directly from PDF files How to sync responses on Microsoft Forms with Excel
How to sync responses on Microsoft Forms with Excel