Reset account password in Vista
After installing Windows Vista or changing the user account password, you should create a room password recovery disk when you forget your account login password. In this article, we will show you how to create and use a password recovery disk to reset your computer account password when needed.
Create a password recovery disk
In the search dialog Start menu the search box enter the keyword ' user '. After entering the keyword you will see User Accounts appear. Click it and the User Accounts Panel will open.
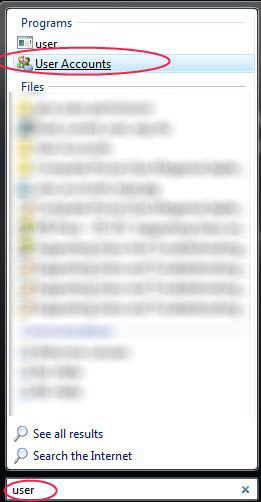
Click Create a password reset disk .
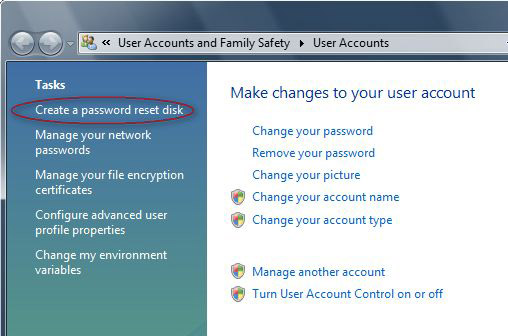
The Forgotten Password Wizard section will be opened. Insert a storage device that you want to use to store password recovery information into the device.
Note : You can use a floppy disk or USB memory stick, but some other types of storage devices work equally well. In this article we only use floppy disk and USB devices.
After selecting and inserting the storage device into the machine, click the Next button.

Select the drive you want to use to create the password reset disk and click Next .

Enter the current user account password and click Next .

And the password recovery disk will be created.

Wait until the creation process finishes and click Finish after the recovery disk has successfully created.

Use password recovery disk
On the initial windows login screen, if you enter an incorrect password, you will receive the following error message:

Click OK and you will see the Reset password link appear just below the Password box. Click on the link and the Password Reset Wizard will appear.

Insert the password reset disk and click Next .

Select the password reset disk drive and click Next

Now you can enter the new password and its suggestion. When finished, click on Next .

The program will issue a message confirming that your account password has been successfully restored.

Click the Finish button and then log in to Windows with the new password. If you want to use the recovery disk again in case you forget the password, you should format the disk and recreate a recovery disk other than the new password information.
Note : if you forget your password and don't have a recovery disk, you'll need a third-party tool like Active Password Changer to crack your password and change it again.
You should read it
- Difference between Recovery Disk and Repair Disk
- Create Windows Password Reset Disk on Windows 7 with USB Flash Drive
- How to fix the error of creating Password Reset Disk on Windows
- 7 free Windows password recovery tools
- Rescue the system with these 5 bootable Windows PE recovery disks
- How to Bypass Windows 7 Password
- How to Use a Password Reset Disk (Windows)
- Create recovery disk for Mac OS X Lion operating system
- How to use Password Reset Disk to reset Windows password?
- Fix some errors when using Password Reset Wizard
- Instructions for creating Password Reset Disk on Windows 8
- Create Password Reset Disk with USB Flash Drive on Windows 10






 How to Reset a Windows XP or Vista Password
How to Reset a Windows XP or Vista Password How to Reset Admin Password on Mac OS X
How to Reset Admin Password on Mac OS X Instructions to reset Netflix account password
Instructions to reset Netflix account password How to Reset a Forgotten Password on Windows
How to Reset a Forgotten Password on Windows How to Reset a Lost Admin Password on Mac OS X
How to Reset a Lost Admin Password on Mac OS X How to Reset Windows 7 Password
How to Reset Windows 7 Password