Top 5 easiest ways to reset Windows 10 computer password
You accidentally forgot your computer password after a long time of not using it, but do not know how to reset your computer or laptop password? Don't worry, TipsMake in the article below will show you the simplest ways to reset your laptop when you forget your password .
Reset laptop when forgot password using Microsoft Account
The steps to reset your laptop when you forget your password with Microsoft Account are as follows:
Step 1: When logging into your Windows 10 account, you will see the following screen, select 'I forgot my password'.
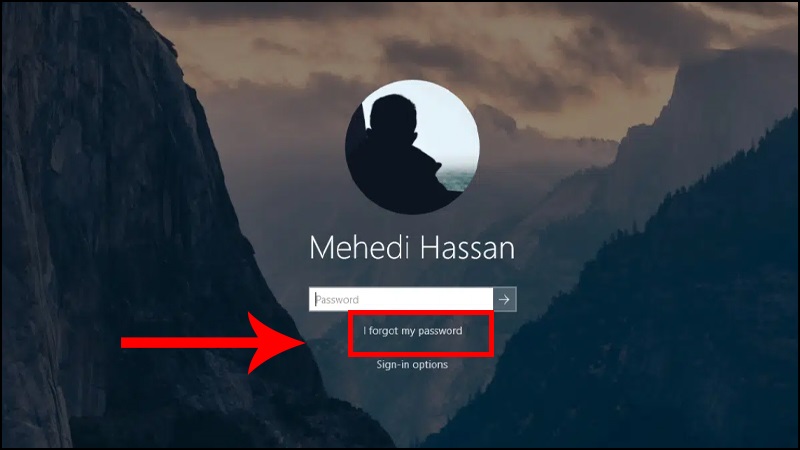
Step 2: In the new dialog box that appears, enter your email address then click 'Next'.
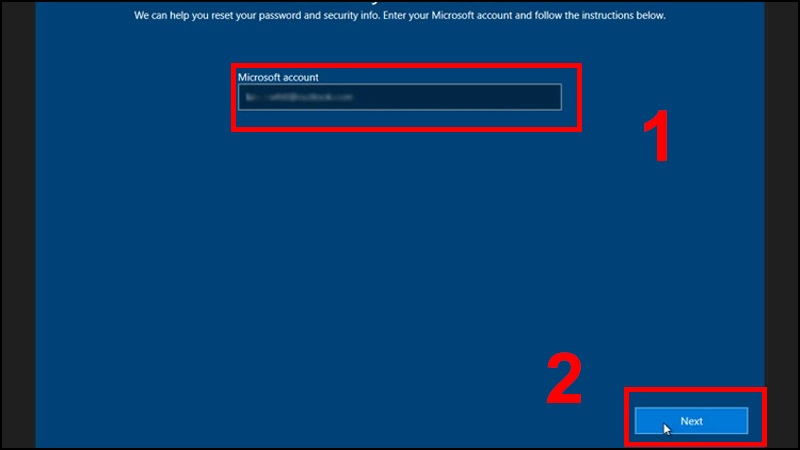
Step 3: Click 'Get code' and check your email or text message for the confirmation code. Enter the code you received into the box and click 'Next'.
Step 4: Enter the new password you want to set and click 'Next'.
Step 5: Click 'Sign in' and enter your new password.
So with just a few simple steps of this computer password reset method , you can quickly regain control of your laptop .
Use USB Boot to reset laptop when you forget password
If you forget your Windows 10 laptop password, use USB Boot with the password removal feature on laptops. When using this method to reset your computer password , of course you need to prepare a USB Boot.

Although resetting a Samsung laptop when you forget the password or any type of laptop can be done by USB Boot. However, this operation is quite complicated so it requires enough skills and machines, and the laptop can be done.
>>> See more: Instructions for creating a USB Boot to rescue your computer using Hiren's Boot
Recover computer password using Local Account
To reset your computer password with Local Account, one of the first tasks you need to complete is setting up security questions to help you retrieve your password in case you need to recover your account. The steps are as follows:
Step 1: Open 'Settings', then select 'Accounts'.
Step 2: Click 'Sign-in options' then in the 'Password' section click 'Update your security questions'.
Step 3: In the new dialog box that appears, enter the password for the local account, then select a security question, enter the answer and press 'Enter'.
Then you proceed to reset your password with the following steps.
Step 1: Click 'Reset password' below the Windows 10 password input box

Step 2: Enter answers to security questions. Then click on the arrow.
Step 3: Enter the new password you want to set and press 'Enter'.
Reset laptop using Outlook software
If your laptop already has an Outlook account, then luckily, resetting your laptop when you forget your password will become easier. You can use
Use another device to reset your Outlook password as well as your computer password.
Step 1: To change your outlook password, you need to access the Microsoft link. Then reset your outlook password.

Step 2: Outlook will now ask you security questions. After you answer them, you can set a new password for your account. Note that the password you create now is the password to log in to your computer later.
Using Outlook is a quick and simple way to reset your laptop when you forget your password . However, this method will not work if your laptop does not have Outlook software installed.
How to reset computer password using DOS command
To reset your computer password , you need to follow these steps:
Step 1: Reset the computer by pressing the F8 key before the Windows 10 screen starts. At this time, a Boot menu will appear on the screen.
Step 2: Select 'Safe Mode' then press 'Enter'. Next, in 'Start' select 'Command prompt', the screen will display as follows:

Step 3: Type the command 'net user'. Now the list of users will be listed. To change the password you need to perform the command 'net users + username + new password'.
To reset a Samsung laptop when you forget the password , or any laptop line using DOS commands, requires you to know how to use command lines. Therefore, you should prioritize the ways to reset computer passwords that TipsMake introduced in the section above to perform.
Above are the ways to reset computer and laptop passwords that TipsMake wants to share with you. Hopefully, this information will be useful to help you reset your laptop when you forget your password easily. At the same time, if you have any questions or need to use technology products, please contact TipsMake immediately on the website or hotline 1900 1903 for more detailed advice and support.
You should read it
- forgot Windows 10 password, reset Windows 10 password
- What to do when forgetting wifi IP camera password? Instructions on how to recover details
- How to Reset Windows 7 Password
- How to Reset Admin Password on Mac OS X
- Forgot your iCloud password and the fastest way to recover
- Create Password Reset Disk with USB Flash Drive on Windows 10
- How to Reset Administrator Password on Windows
- How to Reset BIOS Password
May be interested
- Instructions on how to turn on bluetooth on pc in the simplest way
 each operating system will have a different way to turn on bluetooth on a pc. how to turn it on quickly without affecting work, study and entertainment.
each operating system will have a different way to turn on bluetooth on a pc. how to turn it on quickly without affecting work, study and entertainment. - Instructions on how to assemble a PC in the simplest way
 instructions on how to assemble a pc quickly and easily. for the assembly to go smoothly, you should prepare the necessary support tools.
instructions on how to assemble a pc quickly and easily. for the assembly to go smoothly, you should prepare the necessary support tools. - Simple and easy ways to schedule PC shutdown
 pc shutdown timer is a useful feature that users can use to shut down the pc after a specified period of time. find out more with hacom here
pc shutdown timer is a useful feature that users can use to shut down the pc after a specified period of time. find out more with hacom here - What is fps test? Popular free fps test software today
 top 5 free and popular fps testing software today. this is the savior to help gamers have a smoother, lag-free gaming experience.
top 5 free and popular fps testing software today. this is the savior to help gamers have a smoother, lag-free gaming experience. - Top 6+ outstanding advantages of MSI gaming laptops
 msi gaming laptops have outstanding advantages that create a phenomenon.
msi gaming laptops have outstanding advantages that create a phenomenon. - Instructions on how to quickly connect Bluetooth headphones to a laptop
 how to connect bluetooth headphones to your laptop is extremely simple for you to enjoy high quality sound and convenience. let's find out with hacom here.
how to connect bluetooth headphones to your laptop is extremely simple for you to enjoy high quality sound and convenience. let's find out with hacom here.






 How to Reset Windows 7 Password
How to Reset Windows 7 Password How to fix the error of creating Password Reset Disk on Windows
How to fix the error of creating Password Reset Disk on Windows 6 ways to reset Windows computer to its original state
6 ways to reset Windows computer to its original state 4 ways to reset the Windows computer to its original state
4 ways to reset the Windows computer to its original state Create Windows Password Reset Disk on Windows 7 with USB Flash Drive
Create Windows Password Reset Disk on Windows 7 with USB Flash Drive