How to disable SmartScreen feature in Windows 8?
SmartScreen is a filtering feature built-in by Microsoft on Windows 8 by default to check the files you download online. If it detects an "abnormal" sign, the following message will appear on the screen
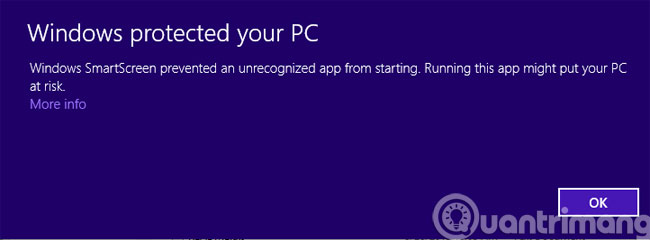
If you click OK , the running program will close and if you press More Info , the screen will immediately alert you that this program may be harmful to your computer. You will have 2 options

- Run Away : Keep running this program
- Don't Run : Stop running
Although this is a useful feature, if you find it "annoying" it can be disabled according to the steps below.
Step 1: Open Control Panel and then go to System and Security

Step 2: Go to Action Center

Step 3: Click the Change Windows SmartScreen Settings menu in the left column

Step 4: When the new dialog box opens, check the Don't do any thing section and click OK

So, from now on, you will no longer be bothered by SmartScreen.
- Add, remove startup applications with Windows 8
- How to clear the Cache in Windows 8?
- Instructions to remove Internet Explorer 10 in Windows 8
Good luck!
4 ★ | 3 Vote
You should read it
- What is SmartScreen and why is it running on the computer?
- New malware discovered that can bypass Windows SmartScreen and steal user data
- Detection of Windows SmartScreen vulnerability being exploited to spread DarkGate malware
- How to fix 'This app has been blocked for your protection' error on Windows 10 PC
- How to download blocked files on Edge browser on Windows 10?
- How to unblock files in Windows 10
- Is Windows 8 programmed to monitor users?
- Microsoft Edge is about to add a series of features to support remote work and enhance security
May be interested
- How to enable / disable the Archive Apps feature in Windows 10
 starting with windows 10 build 20201, a new archive apps feature has been added. this guide will show you how to enable or disable the archive apps feature for your account or specific accounts in windows 10.
starting with windows 10 build 20201, a new archive apps feature has been added. this guide will show you how to enable or disable the archive apps feature for your account or specific accounts in windows 10. - Disable NTFS file compression to speed up Windows computers
 ntfs file compression feature is available on windows operating system. windows users can use this feature to compress files to save space on ntfs hard drives. however, in some cases, this feature reduces the system performance as well as consumes many sources on the system. so to speed up windows, you should disable this feature.
ntfs file compression feature is available on windows operating system. windows users can use this feature to compress files to save space on ntfs hard drives. however, in some cases, this feature reduces the system performance as well as consumes many sources on the system. so to speed up windows, you should disable this feature. - How to turn off Hyper-V on Windows 10, disable Hyper-V
 hyper-v is a useful feature, but if you don't use it you can disable it to avoid security risks.
hyper-v is a useful feature, but if you don't use it you can disable it to avoid security risks. - How to disable Hibernation without disabling the Fast startup
 on windows 8 and windows 10, there is a feature called fast startup to speed up the boot process. when this feature is enabled, windows starts up much faster.
on windows 8 and windows 10, there is a feature called fast startup to speed up the boot process. when this feature is enabled, windows starts up much faster. - How to turn off the Timeline feature on Windows 10
 the timeline feature of windows 10 helps users review previous activities, but if you feel this feature is annoying, there is a way to disable it. this article will show you how to turn off the timeline feature on windows 10.
the timeline feature of windows 10 helps users review previous activities, but if you feel this feature is annoying, there is a way to disable it. this article will show you how to turn off the timeline feature on windows 10. - 3 simple ways to enable / disable the Encrypting File System
 encrypting file system (efs) is a built-in feature on windows operating system to encrypt system files. windows users can use this feature to protect important data on their computers to prevent unauthorized hackers from accessing and stealing information.
encrypting file system (efs) is a built-in feature on windows operating system to encrypt system files. windows users can use this feature to protect important data on their computers to prevent unauthorized hackers from accessing and stealing information. - How to enable / disable the Indexer Backoff feature in Windows
 this guide will show you how to enable or disable the indexer backoff feature that is used to slow down indexing during user activity in windows 7, windows 8, and windows 10.
this guide will show you how to enable or disable the indexer backoff feature that is used to slow down indexing during user activity in windows 7, windows 8, and windows 10. - Disable, remove notification icon Get Windows 10
 when announcing get windows 10 appears continuously, it will make users feel annoying. plus this notification icon get windows 10 running on the system is also 'consuming' the resources of the computer.
when announcing get windows 10 appears continuously, it will make users feel annoying. plus this notification icon get windows 10 running on the system is also 'consuming' the resources of the computer. - How to disable GeForce overlay on Windows
 overlay is a pretty popular feature these days. almost every game application, game launcher and graphics card software offers an overlay option. but not all gamers need to install the overlay that appears every time the game is launched.
overlay is a pretty popular feature these days. almost every game application, game launcher and graphics card software offers an overlay option. but not all gamers need to install the overlay that appears every time the game is launched. - Disable Search History on Windows File Explorer
 the search feature on windows file explorer will save recent searches by default so that users can easily search for similar terms again. however, if you do not want or dislike this feature, you can disable the search history feature on windows file explorer.
the search feature on windows file explorer will save recent searches by default so that users can easily search for similar terms again. however, if you do not want or dislike this feature, you can disable the search history feature on windows file explorer.









 4 tips to open Local Group Policy Editor on Windows 8 / 8.1
4 tips to open Local Group Policy Editor on Windows 8 / 8.1 Instructions for joining the domain on Windows 8.1 (Part 1)
Instructions for joining the domain on Windows 8.1 (Part 1) Instructions for joining the domain on Windows 8.1 (Part 2)
Instructions for joining the domain on Windows 8.1 (Part 2) Instructions for using EFS to encrypt files and folders on Windows 8.1 Pro
Instructions for using EFS to encrypt files and folders on Windows 8.1 Pro Add, remove startup applications with Windows 8
Add, remove startup applications with Windows 8 How to clear the Cache in Windows 8?
How to clear the Cache in Windows 8?