forgot Windows 10 password, reset Windows 10 password
If you are trying to change your Windows 10 login user password , but are stuck without knowing your current password, follow these instructions.
Tip 1: Change Windows 10 password with the default Administrator:
If the computer has enabled the default Administrator account, even when you forgot the Windows 10 password, you can still access the computer with this default Administrator account, thereby changing the password of another user account without having to use it. specialized software. There are 3 methods to change the password for a user with the Administrator account:
Method 1: change Windows 10 password with Command Prompt:
1. Press the Windows + R key combination to open Run . Type cmd , press OK to run command prompt.

2. Enter ' net user username new-password ' to change password. In which username will enter the user account name, new-password enter the password you want to set.

For example: net user isunshare 123 ^ G. So isunshare account has been changed password to 123 ^ G.
- Press Enter for the command to take effect.
So if you restart Windows 10, you will be able to login to isunshare user with the new password 123 ^ G.
Method 2: change Windows 10 password in Computer Managerment:
- Press the Windows + R key combination to open Run . Type compmgnt.msc and press Enter.

2. In Computer Managerment , click Local Users and Groups , select Users .

3. On the right side, you will see a list of users of the machine.
4. Right-click the user you want to change Password and select Set Password .
5. Message dialog box pops up. Click ' Proceed ' to proceed to password change for Windows 10. If you don't want to change it, click ' Cancel '.

6. Enter the new Password in the 'New password' box and enter it again to confirm it in the 'Confirm password' box. Then click Ok to confirm the password change.

Method 3: change Windows 10 password in Control Panel:
- Press the Windows + R key combination to open Run . Type Control Panel and type Enter to open Control Panel.
- Select User Account in Control Panel.

3. In the User Account window, select Manage another account .

4. In the Manage Accounts window, select the user you want to change the password for.

5. In the Change an Account window, select the option Change the password .

6. Enter the password twice in the box and press the ' Change password ' button . Windows 10 password will then be changed. If you are afraid that you will forget your password, you can enter a password hint in the password hint box.
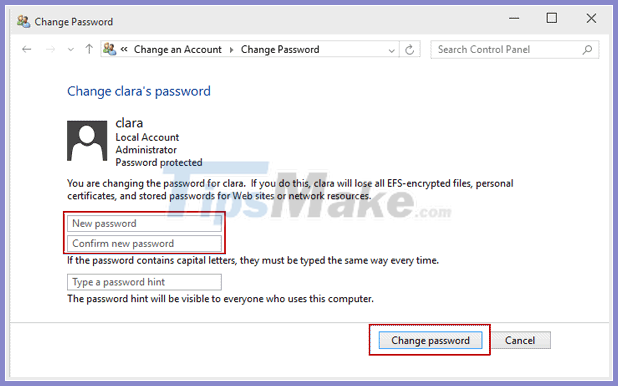
Tip 2: Change Windows 10 password with the installation disc:
Why do we need the Windows 10 installation disc? Because it can help users to run Command Prompt right at the lock screen, which can change the user's password.

Tip 3: Change Windows 10 Microsoft account password on Microsoft website:
- Using a different computer, open your browser and go to https://account.live.com/password/reset .
- Choose the first option: 'I forgot my password' and click on Next.
- Verify your Microsoft account by email or phone to receive the security code.
- Get a security code and reset the Windows password with this code.

Tip 4: Change Windows 10 password with specialized software:
Here we use iSunshare Windows 10 Password Genius software. Just 2 steps.
Step 1: Create USB Boot with Windows 10 Password Genius.
Step 2: Change Windows 10 password with this bootable usb.

Download iSunshare Windows 10 Password Genius software here:
You should read it
- How to Reset Administrator Password on Windows
- Steps to reset forgotten password on Windows 10
- Instructions on how to login to your computer when you forget your password
- How to reset Admin password on Windows with Sticky Keys
- Create Password Reset Disk with USB Flash Drive on Windows 10
- Create Windows Password Reset Disk on Windows 7 with USB Flash Drive
- How to Use a Password Reset Disk (Windows)
- Change the forgotten password on Windows 8
May be interested
- How to factory reset HP laptop
 hp laptop is the best laptop line ever, we can clearly see its direction is to bring customers good and convenient products.
hp laptop is the best laptop line ever, we can clearly see its direction is to bring customers good and convenient products. - Patch Tuesday security patch causes blue screen errors and slows down Windows 10
 many users have complained about microsoft's patch tuesday august 2020 security patch causing a blue screen error.
many users have complained about microsoft's patch tuesday august 2020 security patch causing a blue screen error. - Fix Alt + Tab not working in Windows 10
 in this article, we will provide the most suitable solutions that you can try to help you fix alt + tab not working error in windows 10.
in this article, we will provide the most suitable solutions that you can try to help you fix alt + tab not working error in windows 10. - Fix 'The device is not ready' error when running the .exe file on Windows 10
 if when you try to open or launch any file with an .exe extension on the internal hard drive of a windows 10 pc and get the error message 'the device is not ready', then this article will help. for you.
if when you try to open or launch any file with an .exe extension on the internal hard drive of a windows 10 pc and get the error message 'the device is not ready', then this article will help. for you. - Fix NVIDIA GeForce Experience 0x0003 error on Windows 10
 if you encounter the nvidia geforce experience 0x0003 error on your windows computer when trying to launch the application, don't miss this article!
if you encounter the nvidia geforce experience 0x0003 error on your windows computer when trying to launch the application, don't miss this article! - How to fix windows 10 errors
 summary of the latest and most effective ways to fix windows 10 errors, this article will guide you in detail how to fix windows 10 errors to help your system work the best.
summary of the latest and most effective ways to fix windows 10 errors, this article will guide you in detail how to fix windows 10 errors to help your system work the best.
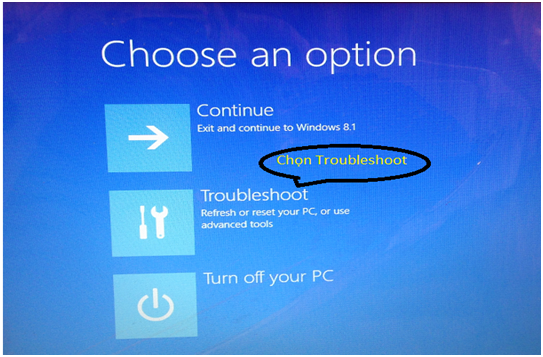





 Forget Windows 10 password, this is how to break password Win 10 without using 3rd tool
Forget Windows 10 password, this is how to break password Win 10 without using 3rd tool Top 5 easiest ways to reset Windows 10 computer password
Top 5 easiest ways to reset Windows 10 computer password What to do when forgetting wifi IP camera password? Instructions on how to recover details
What to do when forgetting wifi IP camera password? Instructions on how to recover details What to do when forgot Spotify password? How to reset Spotify password
What to do when forgot Spotify password? How to reset Spotify password How to Reset Administrator Password on Windows
How to Reset Administrator Password on Windows