Instructions to remove Ribbon interface on Windows 8
Ribbon interface is one of the new points on Windows 8 and Windows 8.1. The Ribbon interface provides users with a different look of Windows Explorer than the traditional Explorer interface.
However, many users do not like the Ribbon interface because the new interface is difficult to use and occupy the area of Windows Explorer.
In the following article, Network Administrator will guide you 3 simple ways to remove Ribbon interface on Windows 8.
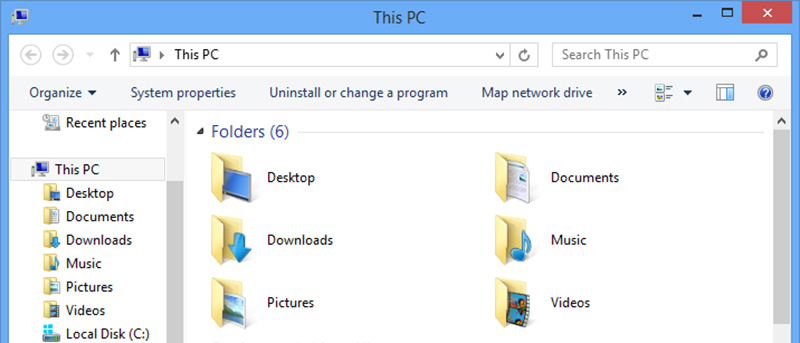
1. Rename the file Ribbon DLL
Note : Before you rename the Ribbon DLL file, you should back up the file and save it temporarily to avoid an error.
Open File Explorer then navigate to the path C: WindowsSystem32 "folder . Scroll down and find the file named UIRibbon.dll.

After selecting the UIRibbon.dll file, right-click the file and select Rename option to rename the file.
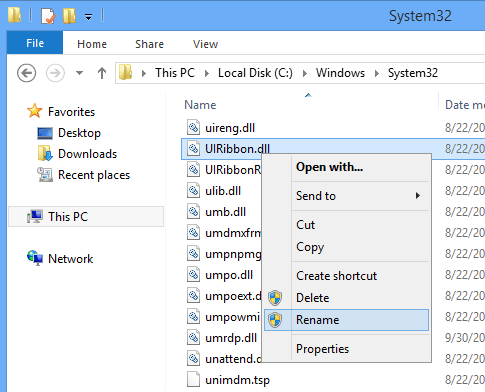
You can change the file name to UIRibbon_old.dll as shown below or change it to whatever name you want.
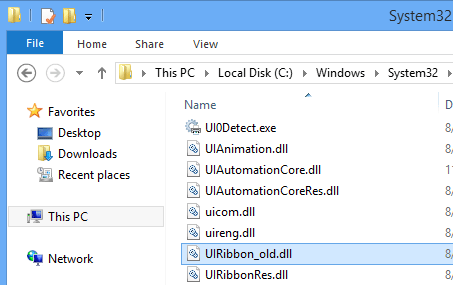
After renaming, restart your system. From now on the Ribbon interface will be changed by the old interface.
2. Edit the Explorer Ribbon DLL file with Resource Hacker
In addition to the above, you can disable the Ribbon interface by editing the ExplorerFrame.dll file .
First open File Explorer and navigate to the path: C: WindowsSystem32 "folder . Here you drag down to find the file named ExplorerFrame.dll .

Next, copy and press Ctrl + V to paste the shortcut file. By default the copy file will have a different name than the original file (such as ExplorerFrame-copy.dll ).

Continue to rename the copy file to whatever name you want.
Paste the copy file on the Desktop screen.
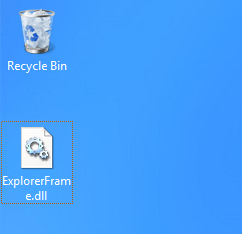
Now download the Resource Hacker application to your computer, install and open the application. After the application has opened, select the Open option under the File Menu.

In this window, find the copied file on the Desktop to open it on Resource Hacker.
After the file is opened, navigate to the path: UIFILE -> EXPLORER_RIBBON -> 1033 and then right-click 1033 to access the Context Menu.
In the option in the right pane, select Delete Resource to delete the key.

Copy and paste the edited file directly on System32. If notified if you want to change the old file, select Replace file to continue.

After copying is complete, restart your system. From now on the Ribbon interface will be replaced with the old interface.

3. Ribbon Disabler application
Download the Ribbon Disabler application to your computer, extract and install the Ribbon Disabler file.
Then select Disable Explorer Ribbon .
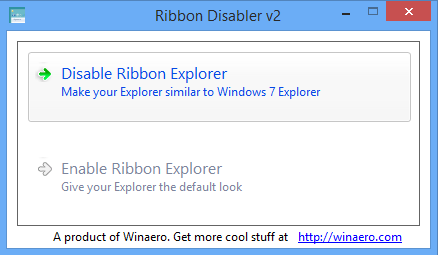
At this time, a popup window will appear with Log off notification to change options. You select Yes to Log off.

After Log in , on the screen you will see the Ribbon interface is replaced with the old interface.

If you want to re-enable the Ribbon interface, reinstall the Ribbon Disabler file again and select the option Enable Ribbo Explorer.
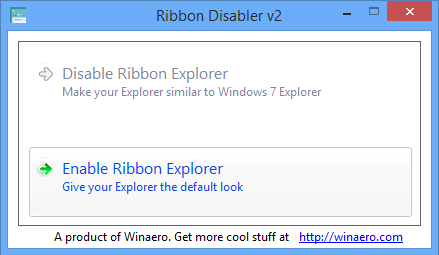
You can refer to some of the following articles:
-
11 tips to help you fix 100% Full Disk error on Windows 8.1
-
Use wireless network in Windows 8
-
2 steps to open virtual keyboard in Windows XP / 7/8 / 8.1
Wishing you and your family a happy new year!
You should read it
- How to hide and show the Ribbon toolbar in Word and Excel
- Hide the Ribbon toolbar in Word 2013
- Get familiar with Acccess 2016 interface and basic operations
- How to add the Developer tab to the Ribbon in Microsoft Word
- Complete guide Word 2016 (Part 1): Familiarize yourself with the Ribbon interface
- 5 tips 'VIP' on Office 2010
- Overview of the PowerPoint interface
- How to Use Office 2003 Menus and Toolbars in Microsoft Office 2007 and 2010
May be interested
- Instructions to change the interface on Windows 11
 windows 11 brings a lot of outstanding features, not only from the feature but also the interface is also greatly refined by microsoft.
windows 11 brings a lot of outstanding features, not only from the feature but also the interface is also greatly refined by microsoft. - Overview of the PowerPoint interface
 introduction overview of the powerpoint interface. 1. the interface contains commands and controls. 1.1 title bar: at the top shows the name of the presentation. 1.2 ribbon: located below the title bar includes the command tags to help you create a presentation
introduction overview of the powerpoint interface. 1. the interface contains commands and controls. 1.1 title bar: at the top shows the name of the presentation. 1.2 ribbon: located below the title bar includes the command tags to help you create a presentation - How to add the Developer tab to the Ribbon in Microsoft Word
 tab developer in microsoft word provides access to some advanced features, such as form controls, macros, and add-ins. microsoft hides developer tab by default.
tab developer in microsoft word provides access to some advanced features, such as form controls, macros, and add-ins. microsoft hides developer tab by default. - 5 tips 'VIP' on Office 2010
 the following 5 tips can be applied to any program in microsoft office, from using shortcuts to opening documents of old office versions.
the following 5 tips can be applied to any program in microsoft office, from using shortcuts to opening documents of old office versions. - Instructions for running Photo Slideshow from File Explorer on Windows 10
 in previous versions of windows like millenium edition or windows me, you can run photo slideshow in the my pictures folder. however, in windows 10, things will be a little different. below, we will show you how to select an image and start playing through the ribbon interface.
in previous versions of windows like millenium edition or windows me, you can run photo slideshow in the my pictures folder. however, in windows 10, things will be a little different. below, we will show you how to select an image and start playing through the ribbon interface. - Instructions to uninstall Windows 8
 recently, the windows 8 version for developers (windows 8 developer preview) has officially been released, with a few features and improved user interface.
recently, the windows 8 version for developers (windows 8 developer preview) has officially been released, with a few features and improved user interface. - Return to Windows 7 interface from Windows 8
 if you have installed the developer version of windows 8, you probably know how to use the new metro interface, which is somewhat uncomfortable for users. the following article will help you eliminate that problem.
if you have installed the developer version of windows 8, you probably know how to use the new metro interface, which is somewhat uncomfortable for users. the following article will help you eliminate that problem. - How to remove Microsoft Teams on Windows 11
 if you are using other online learning and meeting platforms like zoom, google meet and are annoyed with microsoft teams on windows 11 you can follow these instructions to remove it.
if you are using other online learning and meeting platforms like zoom, google meet and are annoyed with microsoft teams on windows 11 you can follow these instructions to remove it. - How to Use Office 2003 Menus and Toolbars in Microsoft Office 2007 and 2010
 both microsoft office 2007 and 2010 has embedded a new interface ribbon, a panel that deploys and organizes all the commands as a set of tabs. in microsoft office 2007, the ribbon is present in word 2007, excel 2007, powerpoint 2007,...
both microsoft office 2007 and 2010 has embedded a new interface ribbon, a panel that deploys and organizes all the commands as a set of tabs. in microsoft office 2007, the ribbon is present in word 2007, excel 2007, powerpoint 2007,... - Add the function buttons Up and Down in Excel
 in the following article, we will show you some basic steps to assign the up and down function buttons in the excel spreadsheet. to do this, we need to activate the ribbon developer mode - which is a function tab that has been set up according to certain criteria and available in default mode ...
in the following article, we will show you some basic steps to assign the up and down function buttons in the excel spreadsheet. to do this, we need to activate the ribbon developer mode - which is a function tab that has been set up according to certain criteria and available in default mode ...










 How to disable SmartScreen feature in Windows 8?
How to disable SmartScreen feature in Windows 8? 4 tips to open Local Group Policy Editor on Windows 8 / 8.1
4 tips to open Local Group Policy Editor on Windows 8 / 8.1 Instructions for joining the domain on Windows 8.1 (Part 1)
Instructions for joining the domain on Windows 8.1 (Part 1) Instructions for joining the domain on Windows 8.1 (Part 2)
Instructions for joining the domain on Windows 8.1 (Part 2) Instructions for using EFS to encrypt files and folders on Windows 8.1 Pro
Instructions for using EFS to encrypt files and folders on Windows 8.1 Pro Add, remove startup applications with Windows 8
Add, remove startup applications with Windows 8