How to Reset a Forgotten Password on Windows
Method 1 of 3:
Resetting a Microsoft Password if Unable to Sign In
-
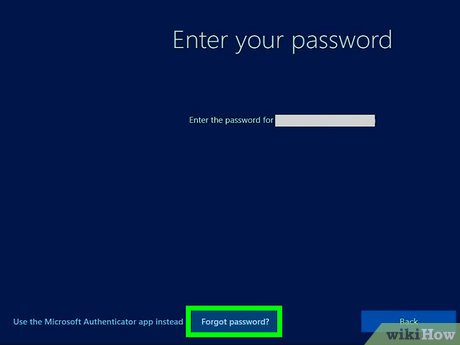 Click on the "I forgot my password" button underneath the password field on the lock/sign-in screen. This option is only available if you have a Microsoft account. If you don't have a Microsoft account and don't remember the password for your local account, there's no way to recover the password. You'll have to restore the computer to its original settings instead.[1]
Click on the "I forgot my password" button underneath the password field on the lock/sign-in screen. This option is only available if you have a Microsoft account. If you don't have a Microsoft account and don't remember the password for your local account, there's no way to recover the password. You'll have to restore the computer to its original settings instead.[1] -
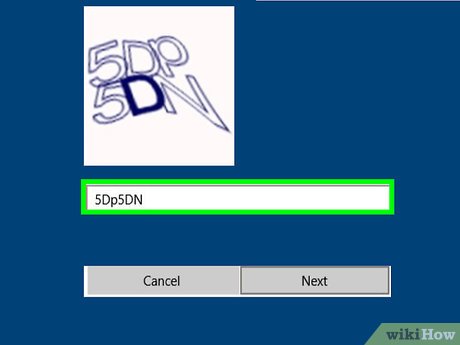 Complete the CAPTCHA. Enter the characters that you see on the screen then click Next. Alternatively, you can complete an audio CAPTCHA.
Complete the CAPTCHA. Enter the characters that you see on the screen then click Next. Alternatively, you can complete an audio CAPTCHA. -
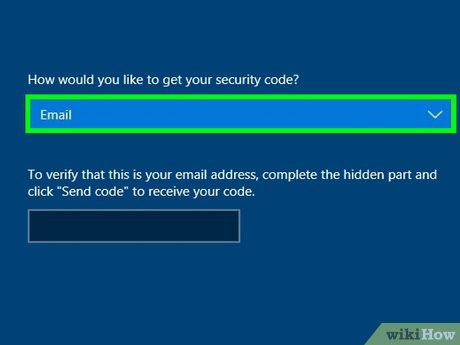 Decide how you want to reset your Microsoft account password. You can reset it using a code from an SMS message, an email, or Microsoft Authenticator, or, if you lost all of these, you can reset using your security questions.
Decide how you want to reset your Microsoft account password. You can reset it using a code from an SMS message, an email, or Microsoft Authenticator, or, if you lost all of these, you can reset using your security questions.- If you choose SMS or email, you will have to complete the phone number or email address.
-
 Enter the code or answer the security questions. If you got an email, you can click on the recovery link to reset your Microsoft account or enter the code. If you got an SMS message or are using Microsoft Authenticator, then you can enter the code that was sent to you or that is displayed in Microsoft Authenticator. If you answer your security questions, then do your best. It may take up to thirty days to recover your lost account. Click on Next.
Enter the code or answer the security questions. If you got an email, you can click on the recovery link to reset your Microsoft account or enter the code. If you got an SMS message or are using Microsoft Authenticator, then you can enter the code that was sent to you or that is displayed in Microsoft Authenticator. If you answer your security questions, then do your best. It may take up to thirty days to recover your lost account. Click on Next.- The security questions will not work if you have two-factor authentication on (i.e. you are using the Microsoft Authenticator app to sign in).
-
 Enter your new password. If successful, you will be able to choose a new password. Enter your password into the password field, then confirm your password, then click Next.
Enter your new password. If successful, you will be able to choose a new password. Enter your password into the password field, then confirm your password, then click Next. -
 Sign into your Microsoft account using your new password. You have successfully reset your password. Now, make sure you remember it and that you write it and store it in a very safe place.
Sign into your Microsoft account using your new password. You have successfully reset your password. Now, make sure you remember it and that you write it and store it in a very safe place.
Method 2 of 3:
Resetting a Local Account Password
Through Security Questions (Windows 10 version 1803)
- Take a guess at your password. For all you may know, you may remember your Windows password. If you don't, don't worry.
- Choose "Reset Password". This will open an option to reset your Windows password.
- Answer your security questions. You set these up when you first created your local account or in "Sign-in options". These security questions can only be used to unlock your local account, and your local account is not accessible via other computers.
- Enter a new password. Choose a new password to keep your computer safe. Once you do that, you can use your new password to reset your password.
Using a Password Reset Disk (Windows 8/8.1)
- Insert the password reset disk you created. This is the USB drive that can be used to unlock your local account.
- Take a guess at your password. For all you may know, you may remember your Windows password. If you don't, don't worry.
- Choose "Reset Password". This will open an option to reset your Windows password.
- Choose Next.
- Choose the USB drive used to set up password reset.
- Choose Next.
- Enter a new password. Choose a new password to keep your computer safe. Once you do that, you can use your new password to reset your password.
By Resetting your PC
-
 Clickon the sign-in screen. If you use a local account instead of a Microsoft account to log into Windows, there's no way to recover the password.[2] This method walks you through resetting the computer.
Clickon the sign-in screen. If you use a local account instead of a Microsoft account to log into Windows, there's no way to recover the password.[2] This method walks you through resetting the computer.
- This method will delete your personal files and settings. Windows will be completely reinstalled.
- This situation is uncommon, as using a Microsoft account is suggested by default.
-
 Hold the ⇧ Shift key as you click Restart. The computer will now reboot. When it comes back up, it will bring you to the Boot Options menu.
Hold the ⇧ Shift key as you click Restart. The computer will now reboot. When it comes back up, it will bring you to the Boot Options menu. -
 Click Troubleshoot.
Click Troubleshoot. -
 Click Reset this PC. A confirmation message will appear.
Click Reset this PC. A confirmation message will appear. -
 Click Remove everything. Your PC will now reboot and begin the reinstallation process.
Click Remove everything. Your PC will now reboot and begin the reinstallation process.- During the reinstallation of Windows, you'll be asked if you want to select or create a Microsoft account. Using a Microsoft account ensures that you won't have to reinstall the computer if you forget your password.
Method 3 of 3:
Resetting a PIN
-
 Click I forgot my PIN on the login screen. If you use a PIN to access Windows, this method will help you reset it. This link is below the text box.[3]
Click I forgot my PIN on the login screen. If you use a PIN to access Windows, this method will help you reset it. This link is below the text box.[3]- If you have multiple accounts on the PC, select the one you need to reset.
-
 Type your Microsoft account password and click Next. This is the password you use for your @outlook.com, @hotmail.com, or @live.com account.
Type your Microsoft account password and click Next. This is the password you use for your @outlook.com, @hotmail.com, or @live.com account.- If you don't remember your Microsoft account password, see this method.
-
 Select a method for receiving the security code. Depending on your settings, you may have both a second email address and phone number on file.
Select a method for receiving the security code. Depending on your settings, you may have both a second email address and phone number on file.- The second address or phone number is partially obscured for security purposes. Type the address or number correctly to confirm it.
-
 Click Send Code. Microsoft will now email or text you a security code.
Click Send Code. Microsoft will now email or text you a security code. -
 Type the security code into the box and click Next. Now you'll be able to create a new PIN.
Type the security code into the box and click Next. Now you'll be able to create a new PIN. -
 Enter and confirm a new PIN. You'll have to enter the PIN twice to confirm it. Once it's confirmed, you can use it to log into Windows.
Enter and confirm a new PIN. You'll have to enter the PIN twice to confirm it. Once it's confirmed, you can use it to log into Windows.
5 ★ | 1 Vote
You should read it
- How to Reset a Lost Admin Password on Mac OS X
- Instructions on how to activate the Admin account or reset the Admin account password
- How to Recover an iTunes Password on PC or Mac
- How to retrieve a Tik Tok password when it is lost
- How to Reset a Windows XP or Vista Password
- How to retrieve an Outlook account password
- How to Reset a Windows 7 Password
- Fix some errors when using Password Reset Wizard
May be interested
- How to fix the error of creating Password Reset Disk on Windows
 if you forget your computer login password, you can use password reset disk to create a new password. but what if this option fails?
if you forget your computer login password, you can use password reset disk to create a new password. but what if this option fails? - Create Windows Password Reset Disk on Windows 7 with USB Flash Drive
 in the following article, the network administrator will guide you through the basic steps to create a password recovery tool - windows password reset disk with a usb drive on windows 7 operating system in case if you forget the login password. enter, you can still access your computer and create a new password.
in the following article, the network administrator will guide you through the basic steps to create a password recovery tool - windows password reset disk with a usb drive on windows 7 operating system in case if you forget the login password. enter, you can still access your computer and create a new password. - Fix some errors when using Password Reset Wizard
 when you forget your windows computer login password, you can use the password reset wizard to create a new login password. however, in some fields when using password reset wizard, some users encounter an error: an error occurred while the wizard was attempted to set the password for the user account.
when you forget your windows computer login password, you can use the password reset wizard to create a new login password. however, in some fields when using password reset wizard, some users encounter an error: an error occurred while the wizard was attempted to set the password for the user account. - How to retrieve forgotten Windows 10 password
 you forgot your windows 10 password and can't access it forever, so let's find out how to retrieve a forgotten windows 10 password to be able to recover the password and open the computer easily.
you forgot your windows 10 password and can't access it forever, so let's find out how to retrieve a forgotten windows 10 password to be able to recover the password and open the computer easily. - How to Reset Admin Password on Mac OS X
 when you sign in to your mac with your apple id account, you can most likely use it to reset your admin password. if that doesn't work, you can use recovery mode on your mac to open the reset password utility. you can also reset the password using another administrator account on the computer. in case you know the password, you can reset it from the users & groups menu.
when you sign in to your mac with your apple id account, you can most likely use it to reset your admin password. if that doesn't work, you can use recovery mode on your mac to open the reset password utility. you can also reset the password using another administrator account on the computer. in case you know the password, you can reset it from the users & groups menu. - How to reset WSL user password
 windows subsystem for linux, commonly known as wsl, is a feature that allows users to run supported linux distributions in windows. unlike dual boot, wsl runs inside windows like a regular windows application.
windows subsystem for linux, commonly known as wsl, is a feature that allows users to run supported linux distributions in windows. unlike dual boot, wsl runs inside windows like a regular windows application. - Change the forgotten password on Windows 8
 if you are a user with administrator rights on your computer and unfortunately you forgot your password, your computer will be locked. if that happens, in the usual way you will have to reinstall the system or restore the password using some third-party tools.
if you are a user with administrator rights on your computer and unfortunately you forgot your password, your computer will be locked. if that happens, in the usual way you will have to reinstall the system or restore the password using some third-party tools. - Instructions for creating Password Reset Disk on Windows 8
 similar to windows 7 and windows 10, in case you miss your login password on windows 8, you can use the password reset disk to access your computer.
similar to windows 7 and windows 10, in case you miss your login password on windows 8, you can use the password reset disk to access your computer. - Forget Windows 10 password, this is how to break password Win 10 without using 3rd tool
 if you accidentally forget your login account password on windows 10 and you cannot log in with any other account, you can reset your login password to access windows 10 computers in this case. mine.
if you accidentally forget your login account password on windows 10 and you cannot log in with any other account, you can reset your login password to access windows 10 computers in this case. mine. - Create Password Reset Disk with USB Flash Drive on Windows 10
 suppose in case if you forgot your windows computer login password, you can use password reset disk to create a new password to access files and information on your computer.
suppose in case if you forgot your windows computer login password, you can use password reset disk to create a new password to access files and information on your computer.






















 How to Open Bitlocker Encrypted USB Drive on Another Computer
How to Open Bitlocker Encrypted USB Drive on Another Computer How to Change Your Password on Windows
How to Change Your Password on Windows How to Add a Password to a .Bat File
How to Add a Password to a .Bat File How to Password Protect Your Windows Computer
How to Password Protect Your Windows Computer How to Delete Someone's Windows Password
How to Delete Someone's Windows Password How to Set a Windows Password
How to Set a Windows Password