Excel file is in Compatibility Mode, how to turn it off?
The Excel file is in Compatibility Mode and you don't know what the error is or how to fix it? TipsMake will help you learn about this case, please refer to it now!
While working with Excel, sometimes users will encounter some confusing situations and even 'sweat' because they don't know how to handle them. In particular, Excel files with Compatibility Mode are also one of the cases that 'makes it difficult' for users. No need to panic, TipsMake will immediately reveal how to fix this situation in the next section.
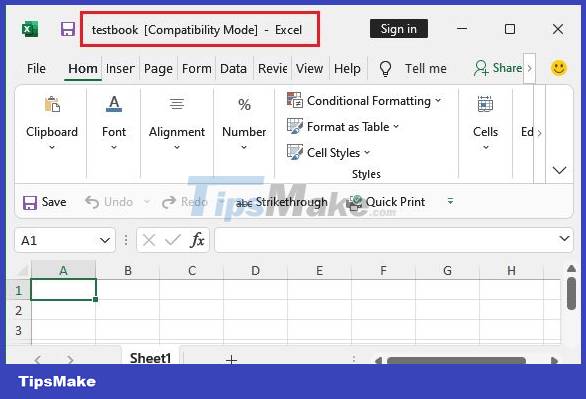
Learn in detail about the case of Excel files being in Compatibility Mode
Before getting to how to turn off Compatibility Mode in Excel 2019, 2016, 2013. or other versions. Admin would like to share a little about Compatibility Mode so you can better understand this situation.
What is Compatibility Mode in Excel?
If you see an Excel file with Compatibility Mode, don't worry, this is just the case when you are activating Excel's compatibility mode. Compatibility Mode, also known as compatibility mode, is a view that allows users to open and view Excel files created in older versions of Excel.
When a user opens Excel in compatibility mode, Excel displays the work window as it did in the version of Excel it was created in, even if you open the file in newer versions of Excel. As we know, Excel has many different versions. So Excel files created in older versions may not be compatible with newer versions and vice versa. Compatibility mode will help you fix this situation.
However, in Compatibility Mode there will be many limitations. Users may not be able to use all the features of newer versions of Excel. If you want to use it, you need to turn off compatibility mode.

How do I know if Excel is in compatibility mode?
Turn off Compatibility Mode in Excel 2010, 2013. is the trick you are looking for? But you don't know for sure whether your Excel file is activating this mode or not? The way to check is extremely simple as follows:
When opening your Excel file, users need to look at the top of the file. You will see the Compatibility Mode line if this mode is active (depicted image)

If you're still not sure, you can check > In the open Excel file, the user clicks the File tab > Select Info > If you see the Compatibility Mode button on this information page, it means the file is being opened in compatibility mode. .

Instructions to quickly turn off Compatibility Mode in Excel 2016
Note: You can apply how to turn off Compatibility Mode in Excel on another version. However, the interface as well as the names of the steps may be different depending on the version you are using.
Use Save As to clear compatibility mode in Excel
- Step 1: In the open Excel file running in compatibility mode, click on the File tab > Select Save As in the options on the left.
- Step 2: Select the location where you want to save the file as usual > In the Save as type frame, click on the arrow to display a list of saving formats > Now, users need to select Excel Workbook (* .xlsx) > Click Save to save.
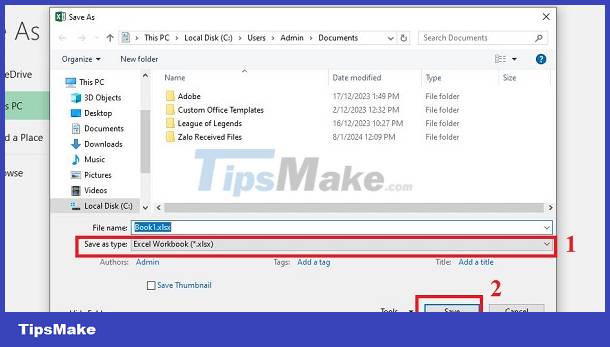
- Step 3: So you can see, the copy is saved in the newer version. When you click open this copy, you will no longer see Compatibility Mode at the top. For example, in the image, the file above was saved with the old version of Excel 97 - 2003 and the newly saved copy is in the latest format.

Use the Convert option to exit Excel compatibility mode
- Step 1: Also in the open Excel file in compatibility mode, click the File tab > Select Info.
- Step 2: On the right side of the interface, find the line Compatibility Mode > Click on Convert.

- Step 3: A notification window will display, click OK > Continue, another window will appear indicating the conversion is complete, click Yes to complete this process.
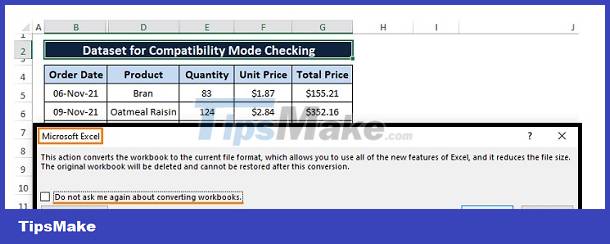
The Excel file is in Compatibility Mode and the solution is not difficult, right? Hope you apply successfully!
You should read it
- 10 hidden modes in Windows and how to use them
- Forgot password protected Excel file, what should you do?
- How to fix Vietnamese error when opening CSV file in Excel
- Microsoft will stop providing compatibility support for Word, Excel and PowerPoint from April
- How to set Excel password to secure data file
- Instructions for inserting a PDF file into Excel spreadsheet
- Corrupted Excel file and the most effective way to recover Excel files!
- 10 ways to recover corrupted Excel files
May be interested
- How to turn on, turn off airplane mode on Windows 10
 flight mode is a setting that allows users to turn off all wireless connections on the computer quickly. this article will show you how to turn on or turn off airplane mode on windows 10.
flight mode is a setting that allows users to turn off all wireless connections on the computer quickly. this article will show you how to turn on or turn off airplane mode on windows 10. - How to fix Vietnamese error when opening CSV file in Excel
 when converting excel file data into a csv file, you often encounter errors that do not display vietnamese fonts. this will undoubtedly have a small impact on your work. so how to fix the excel file error when converting to csv.
when converting excel file data into a csv file, you often encounter errors that do not display vietnamese fonts. this will undoubtedly have a small impact on your work. so how to fix the excel file error when converting to csv. - How to activate S-Mode on Windows 10 ISO file
 although home users cannot easily convert windows computers to windows 10 devices in s-mode. you can change a windows image file (iso) as long as you are using windows 10 version 1803 or later or windows 10 home or pro to turn it into a windows 10 s. enabled version.
although home users cannot easily convert windows computers to windows 10 devices in s-mode. you can change a windows image file (iso) as long as you are using windows 10 version 1803 or later or windows 10 home or pro to turn it into a windows 10 s. enabled version. - How to separate sheets into separate Excel files
 to separate each excel sheet into separate excel files, simply use the vba macro code to finish.
to separate each excel sheet into separate excel files, simply use the vba macro code to finish. - How to set Excel password to secure data file
 setting up excel password has many ways, from simple to use excel's built-in password feature to use vba. below tipsmake.com will show you the most basic ways to protect your excel file.
setting up excel password has many ways, from simple to use excel's built-in password feature to use vba. below tipsmake.com will show you the most basic ways to protect your excel file. - Instructions for inserting a PDF file into Excel spreadsheet
 if you're having trouble inserting a pdf file into an excel spreadsheet and you don't know how to do it. inserting pdf files into excel spreadsheets is not as simple as you think. in the article below, network administrator will guide you through the steps to insert a pdf file into excel spreadsheet.
if you're having trouble inserting a pdf file into an excel spreadsheet and you don't know how to do it. inserting pdf files into excel spreadsheets is not as simple as you think. in the article below, network administrator will guide you through the steps to insert a pdf file into excel spreadsheet. - How to turn on, turn off airplane mode on iPhone?
 airplane mode is an setting that allows you to turn off mobile network, wifi, bluetooth ... but still can use other applications that do not require mobile network connection such as gaming, listen to music available in the device. often when sitting on an airplane, you will be asked to turn on this mode.
airplane mode is an setting that allows you to turn off mobile network, wifi, bluetooth ... but still can use other applications that do not require mobile network connection such as gaming, listen to music available in the device. often when sitting on an airplane, you will be asked to turn on this mode. - Microsoft will stop providing compatibility support for Word, Excel and PowerPoint from April
 recently, microsoft has updated on the download page to announce that the support package installer is compatible, office compatibility pack for word, excel and powerpoint will be removed next month.
recently, microsoft has updated on the download page to announce that the support package installer is compatible, office compatibility pack for word, excel and powerpoint will be removed next month. - Corrupted Excel file and the most effective way to recover Excel files!
 repair, recover corrupted excel file most effectively, with extremely high success rate. share professional excel, word file format recovery software ..
repair, recover corrupted excel file most effectively, with extremely high success rate. share professional excel, word file format recovery software .. - How to turn on Recovery Mode and Download Mode on Galaxy S9 / S9 +
 in order to bring galaxy s9 / s9 + into recovery mode and download mode, users will perform through the keystrokes on the camera body.
in order to bring galaxy s9 / s9 + into recovery mode and download mode, users will perform through the keystrokes on the camera body.










 Instructions to fix Excel files with format and extension don't match errors
Instructions to fix Excel files with format and extension don't match errors Fix encrypted Excel file errors simply and effectively
Fix encrypted Excel file errors simply and effectively Restore classic File Explorer with ribbon in Windows 11
Restore classic File Explorer with ribbon in Windows 11 80+ most useful Gmail shortcuts
80+ most useful Gmail shortcuts 4 easy ways to copy and paste text on Android
4 easy ways to copy and paste text on Android The Ruler bar in Excel is locked, the fix is extremely simple
The Ruler bar in Excel is locked, the fix is extremely simple