How to increase text height on PowerPoint simply and effectively
This article will show you how to increase text height in PowerPoint, from adjusting the spacing of text to using WordArt. These tricks will help make the text in your presentation more unique and easier to read.
How to increase text height on Powerpoint
Note: Instructions are given on PowerPoint 2010 .
1. Change spacing and font size
Step 1: Highlight the text or letter whose spacing needs to be changed.
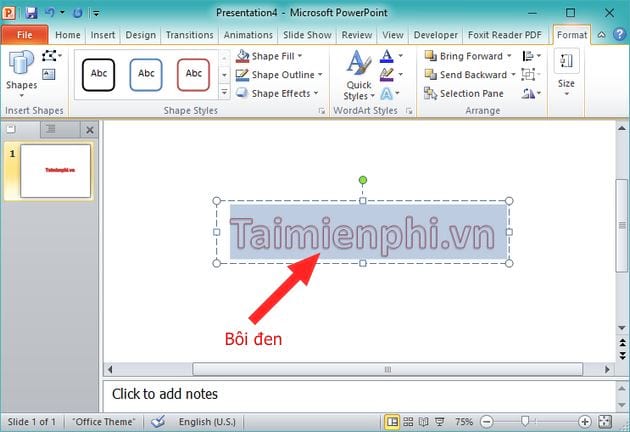
Step 2: Then, go to the Home tab in the font group -> select AV -> you can choose some available spacing as follows:
+ Very Tight : very narrow
+ Tight : narrow
+ Normal : normal
+ Loose : wide
+ Very Loose : very wide

Step 3: If you find the spacing and stretch unsatisfactory, you can change the spacing option by clicking More Spacing

The custom interface appears -> here, you click the exact distance on By .

As a result, the spacing between letters in your presentation changes as you wish.

2. Change text height using WordArt
Step 1: To change the height of the text when you insert WordArt, you need to insert the WordArt text first. To insert, follow the instructions HERE . The operations in this tutorial can be performed in the same way as in PowerPoint 2010.
Step 2: After inserting the text, you can increase or decrease the font size to change the height of the text in Powerpoint.
Step 3: If you still want to stretch the text in one direction or increase the height of the text in one direction , you just need to create the text you want -> then take a screenshot -> then insert the image -> then you can stretch the image normally, and then the text captured as an image will stretch in one direction as you want.
- Insert image by going to Insert -> select Picture to insert image

- Stretch the image to increase the height of the text on Powerpoint

Increasing the height of text in PowerPoint makes your presentation clearer and easier to read. By adjusting the spacing between characters or using WordArt, you can create the effect of taller text while maintaining the same width.
Additionally, if you need to change the text ratio in a certain direction, you can convert the text to an image and stretch it freely. This is especially useful when designing professional presentation slides, ensuring that the content stands out and attracts viewers.
You should read it
- 50 alternative slideshow applications for PowerPoint
- 4 effective PowerPoint slide templates for meetings
- How to Loop in PowerPoint on PC or Mac
- How to include shapes in PowerPoint
- Instructions for creating charts on PowerPoint
- How to make PowerPoint for beginners
- Skills required when taking the MOS PowerPoint exam
- How to create a PowerPoint file password
May be interested
- How to insert images below the word on PowerPoint
 inserted photos into powerpoint will either overlap slide content or overwrite other images. however, you can move the position of the image below the text, or another location.
inserted photos into powerpoint will either overlap slide content or overwrite other images. however, you can move the position of the image below the text, or another location. - Simple calculation to know how high your child will be
 the formula for measuring the future height of a child is calculated based on the height of the parent. although not the absolute result, this formula has been used since 1970 until now.
the formula for measuring the future height of a child is calculated based on the height of the parent. although not the absolute result, this formula has been used since 1970 until now. - How to Create Colorful Text in PowerPoint
 to add emphasis and uniqueness to your powerpoint presentation, you can add some colorful text to your liking on the slide.
to add emphasis and uniqueness to your powerpoint presentation, you can add some colorful text to your liking on the slide. - How to insert text into images in PowerPoint
 in order to clarify or enable the content of powerpoint images, we can add text with various artistic typefaces.
in order to clarify or enable the content of powerpoint images, we can add text with various artistic typefaces. - How to create text effects in PowerPoint
 in order to create attractive powerpoint slides, users should create text effects with different types of text effects.
in order to create attractive powerpoint slides, users should create text effects with different types of text effects. - How to design PowerPoint with Text box and SmartArt
 instead of simple content or motion effects on powerpoint, we can design more compelling content.
instead of simple content or motion effects on powerpoint, we can design more compelling content. - Add text to a Slide in PowerPoint
 introduce how to add text to a slide in powerpoint. there are 2 ways to add text content to the slide: 1. method 1: enter the text content directly: - click on the item click to add title: - proceed to enter the text content to add and edit font
introduce how to add text to a slide in powerpoint. there are 2 ways to add text content to the slide: 1. method 1: enter the text content directly: - click on the item click to add title: - proceed to enter the text content to add and edit font - 10 tips to work more effectively with PowerPoint
 powerpoint is a powerful presentation software, but not all of us often use powerpoint enough to get the most out of our tips for saving time. glad you don't need to be an expert to discover all of powerpoint's features. in this article, tipsmake.com will provide shortcuts and some tips
powerpoint is a powerful presentation software, but not all of us often use powerpoint enough to get the most out of our tips for saving time. glad you don't need to be an expert to discover all of powerpoint's features. in this article, tipsmake.com will provide shortcuts and some tips - Create effects for text and objects in PowerPoint 2016
 in powerpoint, users can create animated effects for text and objects such as clip art, shapes or images. the effect or movement on the slide is used to draw the audience's attention to a specific content or to make the slide more readable.
in powerpoint, users can create animated effects for text and objects such as clip art, shapes or images. the effect or movement on the slide is used to draw the audience's attention to a specific content or to make the slide more readable. - How to reduce the size of PowerPoint files effectively
 powerpoint is one of the most popular browser slide software. powerpoint slides with lots of slides can be unusually heavy due to a lot of extra information and images.
powerpoint is one of the most popular browser slide software. powerpoint slides with lots of slides can be unusually heavy due to a lot of extra information and images.










 How to copy and paste data in PowerPoint
How to copy and paste data in PowerPoint How to convert XLSX file to XLS to open on Excel 2003
How to convert XLSX file to XLS to open on Excel 2003 How to Convert PNG Images to PDF Easily and Quickly
How to Convert PNG Images to PDF Easily and Quickly How to install PDF to Word Converter on your computer quickly and simply
How to install PDF to Word Converter on your computer quickly and simply How to install fonts on Windows simply and quickly
How to install fonts on Windows simply and quickly How to format text paragraphs in Word simply and easily
How to format text paragraphs in Word simply and easily