Fix encrypted Excel file errors simply and effectively
Are you looking for a way to fix encrypted Excel file errors? No need to look any further, TipsMake has detailed instructions in the article. Follow along to find out how to do it right away!
No one wants something to go wrong during their work. But for Excel, problems with this tool are not uncommon. In the previous post, the admin showed you how to fix the 'format and extension don't match' error. Today, we are looking for a way to fix encrypted Excel file errors - One of the tricks that is very popular with users.

Instructions on how to quickly fix encrypted Excel file errors
Encrypting Excel files is a problem many users encounter, especially for files you download from the Internet. The cause of this problem may be due to software incompatibility, virus-infected computer, etc. When opening the encrypted file, you will see strange characters appear in the data. For example, illustrations.
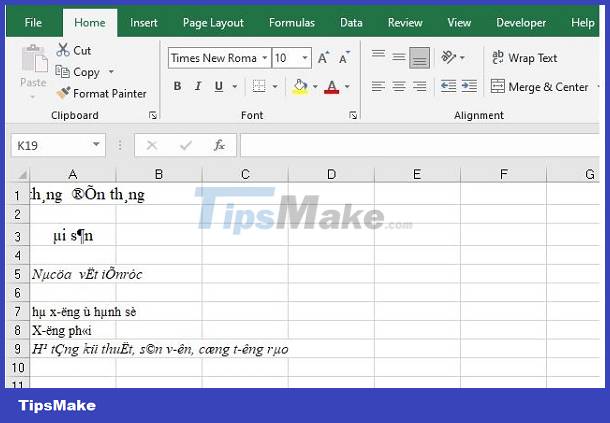
There are many different ways to fix the situation where Excel files are encrypted, read-only, or can't do anything. Some of you choose to recover files with 3rd party software such as recovering encrypted files with Kaspersky, repairing encrypted files with Wondershare Repairit software. However, before using these software, you should Try applying these simple, easy-to-implement tips:
1/ Delete the 'Read Only' attribute
First, you need to close the corrupted Excel file. Then proceed with the steps below:
- Step 1: The user presses Windows + E > Find the location where this encrypted Excel file is saved > Right-click on the file and select Properties.

- Step 2: When the properties window displays, uncheck the Read-only line.
- Step 3: Click OK to save and check to see if the problem still occurs.

2/ Check the anti-virus programs on the computer
If you have some anti-virus software installed on your computer and are running it. There is a high possibility that this program mistakes your Excel file for a virus, so it prevents you from opening the file. So, try modifying your anti-virus settings so you can open Excel files as usual. This setting depends on the antivirus program you are using. Or if that doesn't work, try temporarily turning off these software and reopening the Excel file.
3/ Turn off protected view for Excel
This is also a way to help you overcome the problem of encrypted Excel files. First, you need to open Excel software > Click the File tab > Select Options.
Then, click on the Trust Center option in the left menu > Look through the right pane and click on the Trust Center Settings line.
Continue, select Protected View in the left pane > Then, uncheck all 3 lines below > After unchecking, click OK to save > Reopen the file to see if there are any errors.
- Enable Protected View for files originating from the internet.
- Enable Protected View for files located in potentially unsafe locations.
- Enable Protected View for Outlook attachments.

4/ Open and repair Excel files
Corrupt Excel files causing errors when opening are also common reasons. Here are the steps to repair and open this file:
- Step 1: Users open the Excel software on their computer > Then, click the File tab > Select the Open option > Click Browe.
- Step 2: Find the location where the encrypted Excel file is saved > Click to select the file (note that you click to select, not double-click to open) > Continue, look down at the word Tool (as shown in the image) > Click on the arrow sign and select Open and Repair…
-

- Step 3: Wait for this process to complete and then check to see if your Excel file has opened normally.
Fixing encrypted Excel file errors isn't too complicated, right? Wishing you success with my instructions!
You should read it
- How to fix font errors in Word and Excel
- Corrupted Excel file and the most effective way to recover Excel files!
- How to fix Vietnamese error when opening CSV file in Excel
- How to Open a Password Protected Excel File
- How to fix Errors were detected while saving files in Excel 2010
- How to Open Password-Protected Excel Files
- Fix error when Excel file is minimized
- 5 nightmares for Excel and how to fix it
May be interested
- 5 nightmares for Excel and how to fix it
 we will show you how to handle multiple workbooks effectively, speed up heavy files, track changes from multiple users, find the required features in a multitude of ribbons and import data one by one. easy way.
we will show you how to handle multiple workbooks effectively, speed up heavy files, track changes from multiple users, find the required features in a multitude of ribbons and import data one by one. easy way. - How to copy and move Sheets in Excel simply and easily
 copying and moving sheets in excel is an important operation to help manage data effectively. this article will guide you through quick, simple ways to do it, suitable for many versions of excel.
copying and moving sheets in excel is an important operation to help manage data effectively. this article will guide you through quick, simple ways to do it, suitable for many versions of excel. - Forgot password protected Excel file, what should you do?
 suppose in case if there is an excel file containing extremely important data and because you want to keep your data secret, you create a password for the excel file to ensure its safety and data protection. file. however, for a long time not to use, forgetting passwords is also common.
suppose in case if there is an excel file containing extremely important data and because you want to keep your data secret, you create a password for the excel file to ensure its safety and data protection. file. however, for a long time not to use, forgetting passwords is also common. - How to Fix Value Error in Excel Quickly, 100% Effectively
 instructions for 2 ways to fix value errors in excel in the most detailed and fastest way. don't miss the article to fix it yourself.
instructions for 2 ways to fix value errors in excel in the most detailed and fastest way. don't miss the article to fix it yourself. - 6 ways to fix Excel error not displaying spreadsheet content
 sometimes you open an excel spreadsheet but you don't see it, but a blank gray window. you wonder if excel has any errors or have any operations wrong when opening a spreadsheet.
sometimes you open an excel spreadsheet but you don't see it, but a blank gray window. you wonder if excel has any errors or have any operations wrong when opening a spreadsheet. - How to use the rounding function in Excel simply and effectively
 when working with excel, you will need to round numbers to suit your calculations and reports. excel provides many rounding functions such as round(), roundup(), rounddown(), which help control rounding according to specific needs.
when working with excel, you will need to round numbers to suit your calculations and reports. excel provides many rounding functions such as round(), roundup(), rounddown(), which help control rounding according to specific needs. - How to fix Value errors in Excel
 how to fix value errors in excel. working with excel sometimes you will encounter #value! but you guys don't know how to fix this. there are many causes of #value! error, below article will give some of the most common value errors in excel and
how to fix value errors in excel. working with excel sometimes you will encounter #value! but you guys don't know how to fix this. there are many causes of #value! error, below article will give some of the most common value errors in excel and - How to fix Autofill errors in Excel
 are you facing autofill problems in excel? here are some ways to help you quickly fix data autocomplete errors in microsoft excel.
are you facing autofill problems in excel? here are some ways to help you quickly fix data autocomplete errors in microsoft excel. - How to set Excel password to secure data file
 setting up excel password has many ways, from simple to use excel's built-in password feature to use vba. below tipsmake.com will show you the most basic ways to protect your excel file.
setting up excel password has many ways, from simple to use excel's built-in password feature to use vba. below tipsmake.com will show you the most basic ways to protect your excel file. - Instructions for inserting a PDF file into Excel spreadsheet
 if you're having trouble inserting a pdf file into an excel spreadsheet and you don't know how to do it. inserting pdf files into excel spreadsheets is not as simple as you think. in the article below, network administrator will guide you through the steps to insert a pdf file into excel spreadsheet.
if you're having trouble inserting a pdf file into an excel spreadsheet and you don't know how to do it. inserting pdf files into excel spreadsheets is not as simple as you think. in the article below, network administrator will guide you through the steps to insert a pdf file into excel spreadsheet.











 Restore classic File Explorer with ribbon in Windows 11
Restore classic File Explorer with ribbon in Windows 11 80+ most useful Gmail shortcuts
80+ most useful Gmail shortcuts 4 easy ways to copy and paste text on Android
4 easy ways to copy and paste text on Android The Ruler bar in Excel is locked, the fix is extremely simple
The Ruler bar in Excel is locked, the fix is extremely simple Opening a PowerPoint file with Repair error, how to handle it?
Opening a PowerPoint file with Repair error, how to handle it? How to insert PDF into Google Docs
How to insert PDF into Google Docs