Instructions for clearing Microsoft Edge browser cache
When browsing the web on Microsoft Edge, users will encounter some problems such as slow web browsing, unable to load web pages,. One of the ways to fix browser errors is to delete the Edge browser cache as well as other junk data that slows down the browser. The following article will guide you in detail on how to delete the Microsoft Edge browser cache.
Instructions for clearing cache on Edge computer
Step 1:
To clear cache on Edge browser, users click on the 3-dot icon on the browser and select Settings in the displayed list.
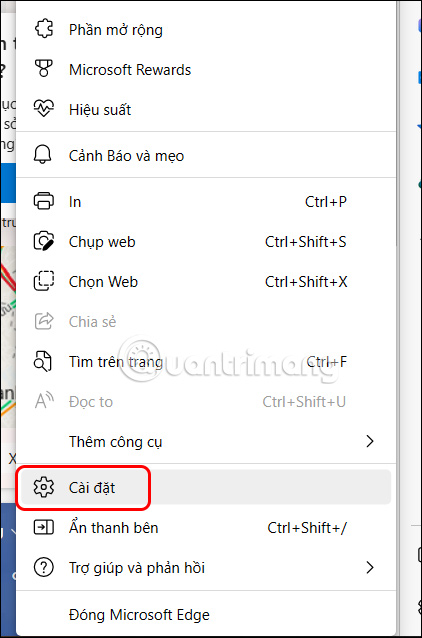
Step 2:
Switch to the new interface, users click on Privacy, search and services .

Then you look to the right, find the Delete browsing data item and click on Select content to delete .

Step 3:
A dialog box appears, you will select the time you want to delete the cache , then scroll down and click on the data we want to delete. By default, the cache data has been selected to delete data, which is the item Images and files stored in the cache .
Click on the Delete Now button .

How to clear cache on Edge automatically
In addition to manually clearing the Microsoft Edge browser cache, users can clear the cache automatically with the settings on the browser. This setting will clear web browser data, or cache data if you choose completely automatically right after we close the browser. You follow the article below to clear the cache on Edge.

Instructions to clear Edge browser cache on phone
Step 1:
On the Edge browser interface, click on the 3-dot icon and select Settings in the displayed list.


Step 2:
Switch to the new interface, the user clicks on Privacy and Security . Next, we click on Clear browsing data .


Step 3:
As a result, we also see the browsing data to delete options. First, you select the time to delete , then select the cache data to delete and then click Delete now .


How to automatically clear cache on Edge Android
Step 1:
On the Edge Android browser, users click on the 3-dot icon and then click on Settings to adjust.


Step 2:
At this point, the user will continue to click on Privacy and Security , then continue to click on Clear browsing data .

Step 3:
Next, you will click on Clear browsing data when exiting . Here, users will activate this mode to be able to automatically clear the Edge browser cache after closing the browser.


You should read it
- 20 small tips with Edge browser you should know (Part 1)
- Instructions on how to clear the browser cache
- Manage and delete browsing data on Microsoft Edge
- How to block hateful ads on Microsoft Edge browser
- Microsoft officially launched a new Edge browser for global users
- How to install the new Microsoft Edge browser
- How to clear system and Internet cache on Mac
- Will Microsoft Edge new version be the real rival of Google Chrome? Maybe very much!
May be interested
- [Video] Admire the latest images of Microsoft Edge browser on Chromium platform
![[Video] Admire the latest images of Microsoft Edge browser on Chromium platform](https://tipsmake.com/img/no-image-80-80.png) it seems that the big microsoft can't keep the product secret from wearing this new shirt.
it seems that the big microsoft can't keep the product secret from wearing this new shirt. - Knowing these 21 shortcuts you will be able to use Edge browser fluently
 the microsoft edge browser is one of the new browsers built into windows 10. like other browsers, when using the edge browser you can use keyboard shortcuts to work faster and use the browser to more proficient.
the microsoft edge browser is one of the new browsers built into windows 10. like other browsers, when using the edge browser you can use keyboard shortcuts to work faster and use the browser to more proficient. - Instructions to block Edge browser on Windows 10
 microsoft edge does not support cross-platform, does not support extensions (up to this point). in addition, when using edge, you cannot sync and open bookmarks on different computers like chrome or firefox.
microsoft edge does not support cross-platform, does not support extensions (up to this point). in addition, when using edge, you cannot sync and open bookmarks on different computers like chrome or firefox. - How to clear system and Internet cache on Mac
 clearing your system and browser cache on your mac can help you free up more storage space for other important files. but how do you clear cache on your mac, and should you do so?
clearing your system and browser cache on your mac can help you free up more storage space for other important files. but how do you clear cache on your mac, and should you do so? - This is the interface of the Microsoft Edge browser on Chromium, which looks very much like Chrome
 several screenshots of the trial versions have leaked to help users know the look of the new version of this edge browser.
several screenshots of the trial versions have leaked to help users know the look of the new version of this edge browser. - Microsoft Edge is about to add a series of features to support remote work and enhance security
 microsoft is currently testing a new version of the edge chromium browser with insiders users.
microsoft is currently testing a new version of the edge chromium browser with insiders users. - How to Clear the Cache on a Mac
 this wikihow teaches you how to clear the cache of temporary system files that your mac stores as you use it, as well as how to clear the safari browser's cache of temporary internet files. keep in mind that clearing the system cache can...
this wikihow teaches you how to clear the cache of temporary system files that your mac stores as you use it, as well as how to clear the safari browser's cache of temporary internet files. keep in mind that clearing the system cache can... - How to clear the DNS cache buffer in Google Chrome
 clearing the dns cache can help you troubleshoot host connectivity when accessing some websites. in this article, tipsmake.com will guide you to do that.
clearing the dns cache can help you troubleshoot host connectivity when accessing some websites. in this article, tipsmake.com will guide you to do that. - Leaks Microsoft's new Chromium Edge download link
 as we all know, switching to chromium kernel for edge browser is a highly appreciated step by microsoft.
as we all know, switching to chromium kernel for edge browser is a highly appreciated step by microsoft. - How to improve music playback quality on Microsoft Edge
 equalizer for edge browser utility on edge browser will improve the sound of music in the browser. the following article will guide you to use the music player utility on microsoft edge.
equalizer for edge browser utility on edge browser will improve the sound of music in the browser. the following article will guide you to use the music player utility on microsoft edge.
![[Video] Admire the latest images of Microsoft Edge browser on Chromium platform](https://tipsmake.com/data/thumbs_80x80/[video]-admire-the-latest-images-of-microsoft-edge-browser-on-chromium-platform_thumbs_80x80_m2hHquYbX.jpg)









 6 Free Incognito Web Browsers That Are Completely Private
6 Free Incognito Web Browsers That Are Completely Private Instructions to block websites from accessing the camera on Edge
Instructions to block websites from accessing the camera on Edge How to control camera access on Chrome
How to control camera access on Chrome How to Stop Chrome from Sending Crash Reports on Phone, PC
How to Stop Chrome from Sending Crash Reports on Phone, PC Instructions to enable tab groups in Firefox
Instructions to enable tab groups in Firefox 3 Most Trusted VPN Extensions for Chrome
3 Most Trusted VPN Extensions for Chrome