How to display your working hours to others in Outlook
What is worse than being unable to meet with someone when needed? Getting a meeting request during non-working hours is impossible, but you can set up Outlook so at least everyone knows your working hours.
When creating a meeting request in Outlook, go to Meeting> Scheduling Assistant which will see the time that you and the recipient request the meeting to be available.
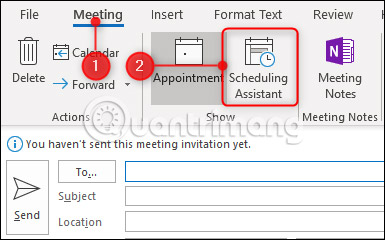
However, when opening the Scheduling Assistant, the number of hours displayed per day will not start from 00:00 to 24h00 as usual, but only from 8 am to 5 pm.
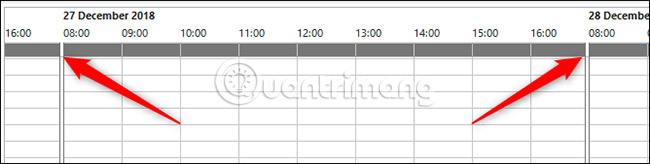
This is Outlook's default working day, but users can change it to any time they want. Click File> Options> Calendar and search for 'Work Time'. Users can change their working hours here.

For example, you want to change your working hours from 10 am to 4 pm and then click OK. If opening a new meeting request and clicking on the Scheduling Assistant, the working hours have changed to reflect the new time.

Outlook will display these hours for anyone with access to your calendar when you want to set a meeting with you.
Now, users can work remotely and set their own time. Suppose, you need to be in the afternoon to meet with colleagues, but prefer to start later, change your working hours to 12 noon to 8 pm. When creating a meeting request and adding a colleague, Outlook will display your working hours as 12 noon to 8 pm and any time that colleague does not work within this time period will display under in the form of a light gray bar.

When someone tries to book a meeting with you, all hours before 12 noon will also be displayed with a light gray bar.
Users can also install their working days. So if you work part-time or work on weekends, you can change this in File> Options> Calendar> Work Week .

For example, we will change to show that Friday is not a working day. When creating a new meeting request, the Scheduling Assistant section displays the entire day as a light gray bar, indicating that you are not available at this time.

Users may need to explain to their colleagues the meaning of gray bars, as well as encourage them to set their own days and hours into Outlook.
Wishing you a successful change!
See more:
- Manage Outlook mail more efficiently with Xobni Plus
- Add time zone in Outlook Calendar
- Instructions for renaming display in Outlook
You should read it
- Summary of useful keyboard shortcuts when using Microsoft Outlook on the web
- Leaked series of screenshots of Microsoft's new 'One Outlook' email client for Windows 11
- 7 Outlook.com tricks you may not know yet
- Error cannot open Outlook, this is a fix
- Microsoft Outlook acceleration tips
- How to change the time zone on Outlook
- 10 good tips to help you work more efficiently on Outlook
- One more way to fix a crashed Outlook, no response or inactivity
May be interested
- Microsoft Outlook acceleration tips
 one of the habits of outlook users is storing too many emails. although emails you don't use, don't open them, outlook still loads these emails. this is the reason why outlook is slow.
one of the habits of outlook users is storing too many emails. although emails you don't use, don't open them, outlook still loads these emails. this is the reason why outlook is slow. - 10 good tips to help you work more efficiently on Outlook
 with the tips below you can easily manage your mailbox effectively while avoiding the hassle of composing, sending and receiving emails in outlook.
with the tips below you can easily manage your mailbox effectively while avoiding the hassle of composing, sending and receiving emails in outlook. - One more way to fix a crashed Outlook, no response or inactivity
 if outlook on your windows 10/8/7 computer fails, it will not respond (not responding) or hang. here are some solutions to fix these errors.
if outlook on your windows 10/8/7 computer fails, it will not respond (not responding) or hang. here are some solutions to fix these errors. - How to use the Outlook.com Beta version
 microsoft has officially released a beta test of outlook.com to users around the world with many features to change and update new features.
microsoft has officially released a beta test of outlook.com to users around the world with many features to change and update new features. - How to fix the error of not showing pictures in Outlook
 when sending email using outlook, you may encounter some errors such as error of not displaying images, images with no content. this will get annoying while we read the email content.
when sending email using outlook, you may encounter some errors such as error of not displaying images, images with no content. this will get annoying while we read the email content. - Instructions on how to use Outlook 2013 for new people
 many companies use outlook not only because of its email features, but also other features like scheduling, tasks and contacts. a company can connect outlook to an exchange server and people can share the same address book and calendar.
many companies use outlook not only because of its email features, but also other features like scheduling, tasks and contacts. a company can connect outlook to an exchange server and people can share the same address book and calendar. - How to set up POP server for Outlook.com account
 are you looking to install pop 3 server for outlook.com to add outlook.com account to another email application that supports pop or imap? read this article to learn how to set up pop server for outlook.com account.
are you looking to install pop 3 server for outlook.com to add outlook.com account to another email application that supports pop or imap? read this article to learn how to set up pop server for outlook.com account. - Shortcuts in Outlook.com
 shortcuts in outlook.com are the latest updates for outlook 2016, please consult.
shortcuts in outlook.com are the latest updates for outlook 2016, please consult. - How to fix the error of not being able to open Outlook, Outlook crashes
 when using outlook, there may also be errors, outlook cannot be opened or outlook crashes, leading to difficulty sending emails on outlook. the article below will guide you to fix the error of not being able to open outlook, the error of outlook not responding.
when using outlook, there may also be errors, outlook cannot be opened or outlook crashes, leading to difficulty sending emails on outlook. the article below will guide you to fix the error of not being able to open outlook, the error of outlook not responding. - Instructions for basic steps to backup Outlook data
 as a basic rule, all the received email data is in the * .pst file of outlook and therefore we just need to copy the * .pst file to a safe location.
as a basic rule, all the received email data is in the * .pst file of outlook and therefore we just need to copy the * .pst file to a safe location.










 5 methods of merging PST files of Microsoft Outlook
5 methods of merging PST files of Microsoft Outlook 5 best mail browsing applications for phones
5 best mail browsing applications for phones How to reduce the size of Outlook data files (.PST and .OST)
How to reduce the size of Outlook data files (.PST and .OST) How to turn on POP / IMAP Gmail to use in Outlook
How to turn on POP / IMAP Gmail to use in Outlook Outlook error 0x8004060C during sending / receiving mail, this is how to fix it
Outlook error 0x8004060C during sending / receiving mail, this is how to fix it How to create a signature in Outlook 2010, 2016
How to create a signature in Outlook 2010, 2016