Instructions for using Google Backup & Sync to sync, backup and backup data
Data storage is always a matter of concern, using cloud storage services instead of storing on a computer hard drive helps you reduce the amount of space on your computer and store data more safely. For those of you who use Google's cloud storage service, you need to know, recently Google has released Google Backup and Sync to sync, backup data instead of Google Drive and Google Photos . You just need to install Google Backup & Sync , you will not need to install Google Drive or Google Photos anymore.
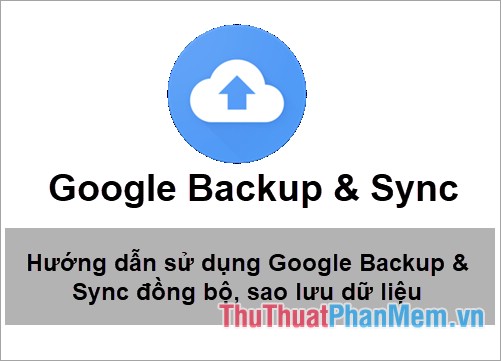
Instructions for setting up and using Google Backup & Sync to sync, back up data on the computer.
Step 1 : Download Google Backup & Sync at https://www.google.com/drive/download/backup-and-sync/ to your computer.
Step 2 : Proceed to install Google Backup & Sync on your computer by launching the exe file . To install successfully, your computer needs an internet connection for Google Backup & Sync to download data for the installation. The installation process is completely automatic, you just need to wait for the installation process to finish.

The installation complete message appears, select Close .

Step 3 : After installing successfully, there will be 3 icons on your desktop: Google Slides, Google Docs and Google Sheets. On the Welcome to Backup and Sync interface, select Get Started.

Step 4 : The first time you use Google Backup and Sync, you need to set up through the steps:
1. First, you need to login to your Google account at the step Sign in.

2. After successfully logging in, the interface will move to the next step, select the folder you want to backup to Google Drive , if you want to add another folder, select Choose folder.

Next, click Change next to Backing up all files and folders to select the type of backup file.

Here you have 2 options: Back up all files and folders (backup all files and folders ), Back up photos and videos (only backup photos and videos). You can choose Back up all files and folders to back up all important data, if not then select Back up photos and videos and click OK .

Choose the quality for photos and videos to sync to Google Backup and Sync : High-quality ( Original quality ), Original quality (exact quality of pictures or videos). In the Google Photos section you want to download photos and videos to Google Photos, then check the box before Upload photos and videos to Google Photos , otherwise you can ignore. Click Next to continue.

3. Switch to Google Drive if you only want to back up data to Google Drive but do not want to sync it back, then uncheck the box before Sync My Drive to this computer. After setup is complete, click Start to start using Google Backup and Sync.

Step 5 : Sync data.
To view synchronization information, click the icon under the system tray.

After you have set up Google Backup & Sync, simply double click on the icon under the system tray, the Google Backup & Sync file will appear. Google Backup & Sync will automatically sync data in the folders you choose to sync in the previous step. If not, you can copy and paste data directly into Google Backup & Sync folder .

Step 6: Customize settings.
To customize some settings, select Google's Backup and Sync icon -> select vertical dots -> Preferences.

In the Preferences window , if you only want to back up data to Google Drive but do not want to sync it back, select Google Drive and uncheck the box before Sync My Drive to this computer as the above setup step.

Set some other customizations you choose Settings , in the Settings section you can upgrade the storage capacity ( UPGRADE STORAGE ), or disconnect the account ( DISCONNECT ACCOUNT ). Also you have 3 other options:
- Show warning when I remove items from a shared folder: Displays a warning when the user deletes data from the shared folder.
- Open Backup and Sync on system startup: Open Backup and Sync when the system boots.
- Show file sync status icons and right click menu: displays the status of data synchronization when right-clicking the Backup and Sync icon under the system tray.
If you want to choose an option, then you just need to check the box before that option to activate it. After setting up, select OK .

Thus the article has shown you how to use Google Backup & Sync to sync, backup data on your computer. Hope the article will help you. Good luck!
You should read it
- Google's new Backup & Sync app offers better file synchronization
- Google is about to launch Drive for desktop, Backup and Sync feature stops working from 1/10
- Sync files with SpiderOak
- Instructions for backing up and storing data on your Android device securely
- 6 simple ways to backup phone numbers in Android phone contacts
- Instructions for backing up all data on Android device without root
- How to Uninstall Google Drive on Mac
- Google Drive closed, replaced with Backup and Sync
May be interested
- Sync files with SpiderOak
 spideroak is a free and fee-based service that allows users to store, backup and sync on all windows, mac and linux operating systems.
spideroak is a free and fee-based service that allows users to store, backup and sync on all windows, mac and linux operating systems. - Restore settings and data on Android with Google Backup
 just a few simple swipes on android that you accidentally deleted some important content such as contacts, messages or other important things in your phone. if you accidentally lose those data, don't worry, there are many applications that help retrieve those lost settings and data. in this article, tipsmake.com will guide you how to recover data on android with google backup.
just a few simple swipes on android that you accidentally deleted some important content such as contacts, messages or other important things in your phone. if you accidentally lose those data, don't worry, there are many applications that help retrieve those lost settings and data. in this article, tipsmake.com will guide you how to recover data on android with google backup. - Instructions for syncing Chrome data on multiple devices
 if you switch between different devices or computers, you must be very upset when your browser data is locked while transferring the device. however, if you use chrome, you can use the synchronous system that google has included in their web browser. let's see how to synchronize chrome data between multiple devices!
if you switch between different devices or computers, you must be very upset when your browser data is locked while transferring the device. however, if you use chrome, you can use the synchronous system that google has included in their web browser. let's see how to synchronize chrome data between multiple devices! - Instructions for backing up all data on Android device without root
 sometimes backing up on your smartphone or tablet is not enough. usually to backup your devices, you can use titanium backup tool or google drive. however, if you want to backup all data on the device, you must use the android software developer kit (sdk). with the android software developer kit (sdk), you can easily back up all data on your android device with a single command.
sometimes backing up on your smartphone or tablet is not enough. usually to backup your devices, you can use titanium backup tool or google drive. however, if you want to backup all data on the device, you must use the android software developer kit (sdk). with the android software developer kit (sdk), you can easily back up all data on your android device with a single command. - How to Uninstall Google Drive on Mac
 this wikihow teaches you how to disconnect your google drive account from google's desktop backup & sync app, and delete the app from your computer. you will have to first disconnect your account from the app in order to secure your files...
this wikihow teaches you how to disconnect your google drive account from google's desktop backup & sync app, and delete the app from your computer. you will have to first disconnect your account from the app in order to secure your files... - How to sync data from Samsung Health to Google Fit
 you have activity data at samsung health, but wanting to sync to google fit is very simple through using the health sync middleware app.
you have activity data at samsung health, but wanting to sync to google fit is very simple through using the health sync middleware app. - How to Backup Android Data to Google
 google allows you to store and back up data on mobile devices in many different ways. there is also google drive for users who want to store a backup copy of their files online. now it's easy to back up your google photos, videos, data, apps, and settings with your android phone or tablet.
google allows you to store and back up data on mobile devices in many different ways. there is also google drive for users who want to store a backup copy of their files online. now it's easy to back up your google photos, videos, data, apps, and settings with your android phone or tablet. - Summary of useful shortcuts on Google Drive
 if you regularly store your documents from documents, images, videos, etc. on cloud storage tools, do not ignore the list of common shortcuts.
if you regularly store your documents from documents, images, videos, etc. on cloud storage tools, do not ignore the list of common shortcuts. - Instructions on how to use Resilio Sync to sync data on Windows
 have you ever heard of resilio sync? let's find out how to use the resilio sync service to sync data on windows in the following article!
have you ever heard of resilio sync? let's find out how to use the resilio sync service to sync data on windows in the following article! - How to set up Google Sync on iPhone or iPad
 installing google sync on iphone or ipad is almost identical to exchange. you only need to have a paid google account and follow the following settings.
installing google sync on iphone or ipad is almost identical to exchange. you only need to have a paid google account and follow the following settings.










 Top 5 best data backup software 2020
Top 5 best data backup software 2020 Instructions on how to create a mind map with Edraw Mind Map
Instructions on how to create a mind map with Edraw Mind Map Instructions for typing mathematical formulas with MathType
Instructions for typing mathematical formulas with MathType Guide to graphing geometries using Geogebra software
Guide to graphing geometries using Geogebra software How to use Coc Coc to solve math problems online
How to use Coc Coc to solve math problems online How to backup and restore bookmarks on Coc Coc
How to backup and restore bookmarks on Coc Coc