How to temporarily lock the computer when entering the wrong password many times
If you're worried that someone might try to guess your computer password, you can set Windows to temporarily lock your computer when entering the wrong password multiple times.
When Windows is not set to automatically log in, it will allow you to enter the wrong password with an unlimited number of times for the local user account. Although this is convenient when you do not remember the password, it also allows others to have access to your computer with an unlimited number of passwords.
- Distinguish local accounts and Microsoft accounts on Windows 8
Although there are many ways to bypass or reset the password, setting up the computer temporarily after entering the wrong password for the specified number of times can at least prevent normal intrusion actions if you are using the account. local user. This article will guide you how to temporarily lock the computer when entering the wrong password many times.
- Forget Windows 10 password, this is how to break password Win 10 without using 3rd tool
Before starting, you need to note some things like the following. Some people take advantage of this setting to tease you by entering the wrong password multiple times so that you cannot use the computer for a while. Therefore you should use another admin account to be able to unlock the normal account.
In addition, this setting only applies to local user accounts, and does not work if you sign in to Windows 8 or Windows 10 with a Microsoft account. If you want to continue using the computer lock settings, you first need to convert your Microsoft account to a local account. If you still want to continue using your Microsoft account, you can access the security settings page and log in. Here you can change two-step authentication, trustworthy device setup, etc. However, you cannot set up computer lock for a Microsoft account like a local account.
For users of the Home version: Set logon limit with Command Prompt
If you are using a Home version of Windows, you need to use the Command Prompt to set the limit of logon times. In addition, you can use this method with Windows Pro or Enterprise versions, but with these two versions, it is easier to use the Local Group Policy Editor (we will look at how to do it at the end). posts).
Note, carefully follow all instructions below if you do not want your computer to be permanently locked.
To start, open Command Prompt with admin rights by right-clicking on the Start menu (or pressing Windows + X on the keyboard) to open the Power Users menu, then click Command Prompt (Admin) .

Note : If you see PowerShell on the Power Users menu, you can easily switch to display the Command Prompt on the Power Users menu if you want or you can use PowerShell. It provides the same features as the Command Prompt and also has many other useful features.
- How are Command Prompt (cmd) and PowerShell different?
At the prompt, type the following command and then press Enter :
net accounts
This command lists the policies related to your current password, by default it will be ' Lockout threshold: Neve r', which means you can enter as many times as you want without having your device locked.

You will begin by setting a threshold to lock in the number of incorrect password attempts before temporarily locking the device. You can set it as you like, but it's best to put at least three wrong entries in case you accidentally type in the wrong password. To set up the number of failed password attempts, type the following command and replace the last number with the number of times you entered the wrong password.
net accounts / lockoutthreshold: 3

Now, you will set the lock time in minutes. This number indicates the time the account was locked after the number of failed password attempts. You can set the time option, but it should be 30 minutes.
net accounts / lockoutduration: 30

And finally, you will set up a lock window. This number refers to the time period (in minutes) before the incorrect password entry counter is reset in case the actual lock threshold has not yet been reached. So, for example, you set the lock time to 30 minutes and the allowed number of incorrect entries is 3. You have entered the wrong password twice and waited for 30 minutes to pass, you will have three more password entries. Therefore, in case this happens, you should set the time of the lock window to appear using the following command, replacing the end of the command with the number of minutes you want.
net accounts / lockoutwindow: 30

Once completed, you can re-use the net accounts command to review your settings. Your installation will be similar to the image below.

Now, your account will automatically prevent others from accessing if you enter the wrong password three times. If you want to change or delete this setting, simply repeat the steps above with the new option.

If you want to turn off the installation, open Command Prompt with admin rights and set the account threshold to 0 using the command below:
net accounts / lockoutthreshold: 0
You do not need to worry about two other settings because when the lock threshold is set to 0, setting the lock time and lock window will not work.
Pro and Enterprise users: Set logon limits with Local Group Policy Editor
If you are using the Pro or Enterprise version, the easiest way to set your login limit is to use Local Group Policy Editor. However, an important note: if your computer is part of a corporate network, you can set up a group policy that has been set to logon at the domain level and will replace any settings you make. in Local Group Policy. In this case, you should check with the administrator before making changes like this.
Group policy is a powerful tool. If you haven't used this tool before, you can consult it before starting. Also, if you want to use a policy for a specific user on your computer, you need to take a few more steps to set up everything.
- 8 "tweak" Windows Group Policy any Admin should know
To open the Local Group Policy Editor, click Start , type " gpedit.msc " and then click on the result. Also, if you want to apply the policy to a specific user or group, open the MSC file you created for those users.

In Local Group Policy Editor, on the left hand side, access Computer Configuration> Windows Settings> Security Settings> Account Policies> Account Lockout Policy . On the right hand side, double-click the Account lockout threshold setting .
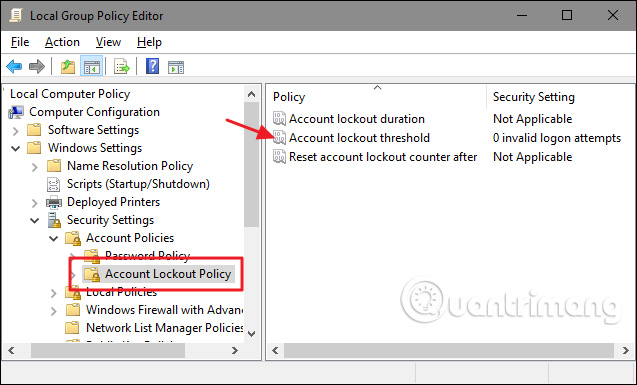
In the settings properties window, note that by default, it is set to ' 0 invalid logon attempts ', which means that this setting is disabled. To change this, simply select a new number greater than one. You should select at least three times to ensure that you are not locked out of your own system when accidentally entering the wrong password, then click OK when done.

Now, Windows will automatically configure two relevant thirty-minute settings.Account lockout duration controls the time the computer locks when it reaches the wrong password entry threshold. Reset account lockout counter after controlling the time after the password attempt failed before the threshold counter was reset. For example, when you have entered twice an unsuccessful password, do not enter the third time. Thirty minutes after the second entry, the counter will be reset and you will have three more passwords. So we will need two settings.
You cannot change these values here, so continue and click the ' OK ' button.

Back in the main Local Group Policy Editor window, you will see that all three settings in the ' Account Lockout Polic y' folder have changed according to the new configuration. You can change this setting by double-clicking on them to open the properties window but thirty minutes is enough time for locking time and reset the lock counter.

Then close Local Group Policy Editor. This setting is effective immediately, but because of the login, you will need to log out and log back in to see if it is valid. And if you want to turn off this setting, just change the settings of Account lockout threshold to 0 .
I wish you all success!
See more:
- 4 ways to lock Windows 10 computers super fast
- How to enable the auto-lock feature when users leave - Dynamic Lock on Windows 10
- 3 software to turn USB into computer unlock tool
You should read it
- Using USB to lock or unlock Windows computer, have you tried it or not?
- 4 tips to open Local Group Policy Editor on Windows 8 / 8.1
- How to Lock a Computer
- How to create an Android phone password changes every hour
- Fix 'The Username or Password is Incorrect' error every time Windows 10 reboots
- How to limit the number of failed login attempts on Windows 10
- How to lock the computer by setting a password in Windows
- Turn off password display in Windows 8 when logging in
May be interested
- How to disable touch screen input on phone
 with the touch lock application, you can temporarily lock the touch screen on your android phone and feel completely secure about children pressing the wrong key or important feature. here's how to use touch lock to turn off the touch screen on android.
with the touch lock application, you can temporarily lock the touch screen on your android phone and feel completely secure about children pressing the wrong key or important feature. here's how to use touch lock to turn off the touch screen on android. - How to Password Protect PDF Files
 today's tipsmake will show you how to lock a pdf document with a password to prevent others from opening the file without entering the correct password. there are several free online services to do this, or you can use the paid version of adobe acrobat pro (if available).
today's tipsmake will show you how to lock a pdf document with a password to prevent others from opening the file without entering the correct password. there are several free online services to do this, or you can use the paid version of adobe acrobat pro (if available). - How to Lock a Computer
 locking your computer is a good way to protect your computer from unwanted users when stepping away for a moment. in order for a lock to be effective, you will have to make sure that your computer is configured to prompt for a password...
locking your computer is a good way to protect your computer from unwanted users when stepping away for a moment. in order for a lock to be effective, you will have to make sure that your computer is configured to prompt for a password... - Is it safe to lock the Android screen?
 one of the most popular security methods today is to lock android phones with drawings. this type of screen lock is popular because it is easier to enter. in addition, no one can see you type letters or numbers when entering a password. however, is this screen lock type really safe?
one of the most popular security methods today is to lock android phones with drawings. this type of screen lock is popular because it is easier to enter. in addition, no one can see you type letters or numbers when entering a password. however, is this screen lock type really safe? - How to connect a computer to Wi-Fi without a password on Windows 10
 you want to connect a new computer to the internet via wi-fi but can't remember the password? want to quickly connect your computer to a modem or router without entering a password? here's how to use the wi-fi protected setup (wps) feature to connect to a wi-fi network without entering a password.
you want to connect a new computer to the internet via wi-fi but can't remember the password? want to quickly connect your computer to a modem or router without entering a password? here's how to use the wi-fi protected setup (wps) feature to connect to a wi-fi network without entering a password. - How to delete a temporary Facebook account
 the facebook lock is temporarily not the same as permanently locking your facebook account, you only temporarily disappear on facebook and can return to the selected time. here's how to lock in a detailed temporary facebook account, please consult.
the facebook lock is temporarily not the same as permanently locking your facebook account, you only temporarily disappear on facebook and can return to the selected time. here's how to lock in a detailed temporary facebook account, please consult. - How to lock Google Chrome profile with a password
 chrome allows you to easily switch profiles during web browsing. suppose in case if you lend your computer to another user and you don't want them to access your chrome profile - containing bookmarks, browsing history and even a password, ... then you can lock the profile. my chrome with a google account password.
chrome allows you to easily switch profiles during web browsing. suppose in case if you lend your computer to another user and you don't want them to access your chrome profile - containing bookmarks, browsing history and even a password, ... then you can lock the profile. my chrome with a google account password. - Turn off Windows 10 login password when starting up
 setting a password for your computer is a way to help you secure information and data on your computer. however, if your computer is not too important or you are too lazy to waste time entering a password to log in to windows, then turning off the windows login password is the right choice for you.
setting a password for your computer is a way to help you secure information and data on your computer. however, if your computer is not too important or you are too lazy to waste time entering a password to log in to windows, then turning off the windows login password is the right choice for you. - How to lock Windows PC after automatic login
 automatic sign-in is handy because you can launch the pc program when it starts or let your pc boot automatically at specific times. to improve security, you can let windows 10 automatically lock and ask for a password after you sign in automatically.
automatic sign-in is handy because you can launch the pc program when it starts or let your pc boot automatically at specific times. to improve security, you can let windows 10 automatically lock and ask for a password after you sign in automatically. - Automatically lock the screen when connecting strange Wi-Fi on the phone
 this trick is especially useful in some cases, such as when someone holds or picks up your phone, if they access the strange wi-fi, the screen will immediately lock with the password you set. as such, they will never be able to use the network and its functions.
this trick is especially useful in some cases, such as when someone holds or picks up your phone, if they access the strange wi-fi, the screen will immediately lock with the password you set. as such, they will never be able to use the network and its functions.










 What are Supercookies, Zombie Cookies and Evercookies and are they harmful?
What are Supercookies, Zombie Cookies and Evercookies and are they harmful? Instructions to enable / disable Windows Firewall with Command Prompt
Instructions to enable / disable Windows Firewall with Command Prompt The leading site to learn hacking skills
The leading site to learn hacking skills Instructions for using HitmanPro.Kickstart to boot the infected computer
Instructions for using HitmanPro.Kickstart to boot the infected computer Check MD5 and SHA1 to check file integrity
Check MD5 and SHA1 to check file integrity The way Hacker uses to remain anonymous
The way Hacker uses to remain anonymous