How to install CAB files for updates and drivers on Windows 10
The .cab file extension refers to the local archive file format, providing an efficient way to package and compress multiple files in a file library.
Developers often use CAB files to build application installers and Microsoft, for example, sometimes uses this format to distribute stand-alone updates to Windows 10, as well as other packages.
If you happen to have a Windows 10 update in CAB format, you can use the DISM command line tool to quickly install packages on your device.
In this tutorial, you will learn the steps to install a CAB file on Windows 10.
Install the CAB file with the DISM command
To install the .cab file using Command Prompt, follow these steps:
Step 1. Open Start on Windows 10.
Step 2. Search for Command Prompt , right-click on the top result and select the option Run as administrator .
Step 3. Type the following command to install the CAB file and press Enter :
dism /Online /Add-Package /PackagePath:"PATHTOCAB"For example, the following command installs update KB4562830 on Windows 10:
dism /Online /Add-Package /PackagePath:"C:UsersusernameDownloadswindows10.0-kb4562830.cab" 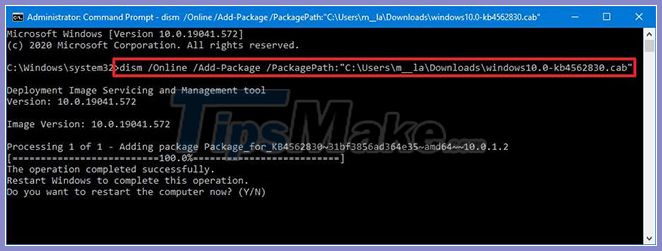
After you complete the steps, the package will be installed on your computer. If this is an update, you may also need to restart your computer to complete the installation.
Extract the CAB file on Windows 10
Although you may have received a .cab file, that doesn't mean you have to install it. Some developers may just use this format as a compressed folder to deliver specific content.
To unzip the .cab file, follow these steps:
Step 1. Open File Explorer.
Step 2. Browse to the folder with the file cabinet.
Step 3. Double-click the .cab file.
Step 4. Select all contents ( Ctrl + A ).
Step 5. Right-click on the selection and select the Extract option .
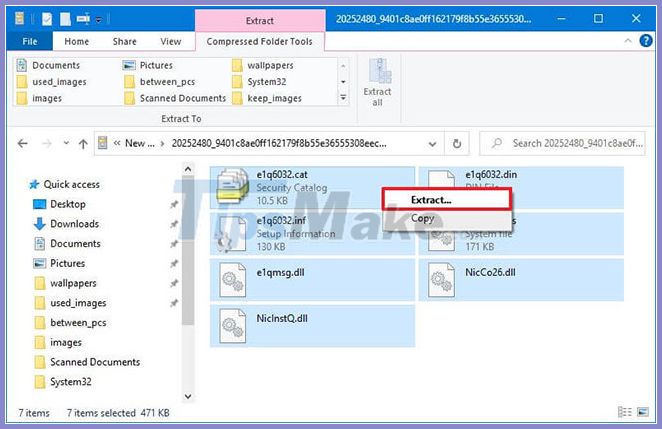
Step 6. Select a destination folder to extract the file.
Step 7. Click the Extract button .
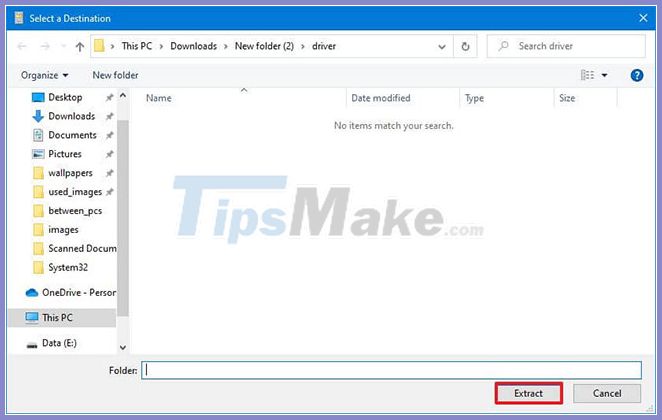
After completing the steps above, you can use the files to install applications, drivers or updates on your computer.
Install the CAB file to update the driver
In case you are installing the driver and the package cannot be installed using the DISM tool, you can extract the contents of the CAB file to install the driver manually.
To update the driver using the .cab file on Windows 10, follow these steps:
Step 1. Open File Explorer.
Step 2. Navigate to the folder containing the file.
Step 3. Double-click the CAB file to open it.
Step 4. Select all contents ( Ctrl + A ).
Step 5. Right-click on the selection and select the Extract option .
Step 6. Select a destination folder to extract the file.
Step 7. Click the Extract button .
Step 8. Open Start.
Step 9. Search for Device Manager and select the first result.
Step 10. Right-click on the device driver to update and select the option Update driver .
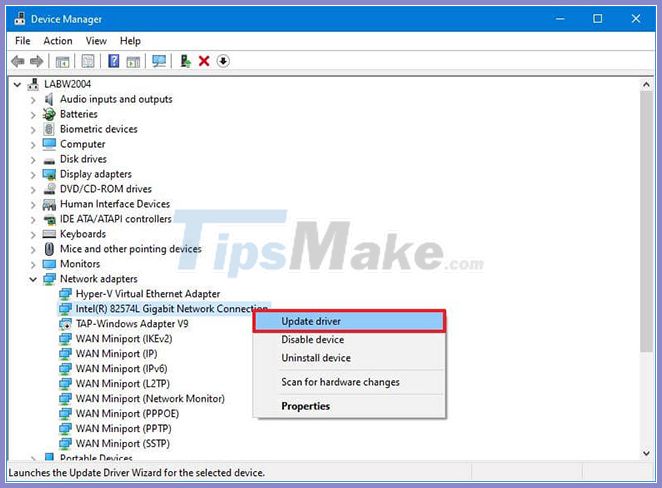
Step 11. Click the Browse my computer for drivers option .

Step 12. Click the Browse button .
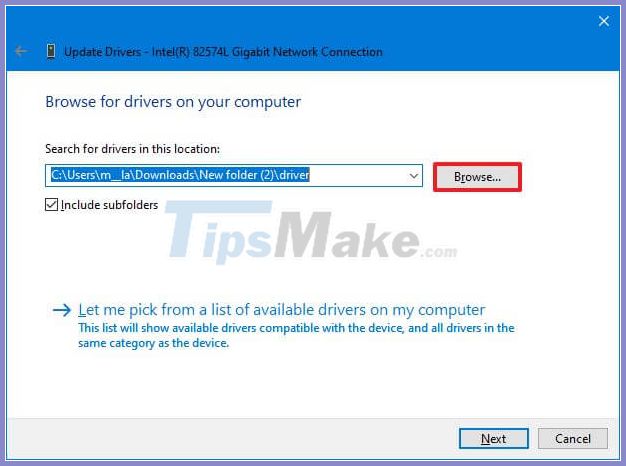
Step 13. Select the folder where the files are extracted from the CAB file.
Step 14. Click the OK button .
Step 15. Click the Next button .
Step 16. Click the Close button .
After you complete the steps, Device Manager will detect and install the driver components for device setup.
You should read it
- Instructions on how to transfer ESD file to ISO for Win XP, 7,8,10
- How to install Windows 10 from USB with ISO file
- How to install DEB file in Ubuntu
- You can install Android apps on Windows 11 using APK files
- Instructions on how to open and install .CRX files
- How to open, run the .jar file on a Windows computer?
- How to create an EXE installation file
- Instructions on how to install xapk file in NoxPlayer
May be interested
- Top 10 tips Windows 10 for you become a pro
 whether you've been using windows 10 for years or have only recently upgraded, there are plenty of new and old tips, tricks and hidden features to learn that will make using your laptop every day faster and smoother.
whether you've been using windows 10 for years or have only recently upgraded, there are plenty of new and old tips, tricks and hidden features to learn that will make using your laptop every day faster and smoother. - What is the 'Windows Feature Experience Pack' on Windows 10?
 windows 10 currently has a strange spec called 'experience'. the standard desktop version of windows 10 indicates that the 'windows feature experience pack' is installed. what does it mean?
windows 10 currently has a strange spec called 'experience'. the standard desktop version of windows 10 indicates that the 'windows feature experience pack' is installed. what does it mean? - How to view upgrade history in Windows 10
 viewing the detailed windows upgrade history can be very helpful when learning about windows builds and versions previously installed on a windows 10 pc.
viewing the detailed windows upgrade history can be very helpful when learning about windows builds and versions previously installed on a windows 10 pc. - How to create a shortcut Hyper-V Manager in Windows 10
 hyper-v, which allows running virtualized computing systems on physical servers. this tutorial will show you how to create a hyper-v manager shortcut in windows 10.
hyper-v, which allows running virtualized computing systems on physical servers. this tutorial will show you how to create a hyper-v manager shortcut in windows 10. - Microsoft confirms Windows 10 20H2 has a blue screen error and restarts by itself
 microsoft has officially confirmed two critical bugs on windows 20h2 version. accordingly, windows 10 20h2 is currently experiencing a blue screen error and automatically restarting error.
microsoft has officially confirmed two critical bugs on windows 20h2 version. accordingly, windows 10 20h2 is currently experiencing a blue screen error and automatically restarting error. - Windows Hello Face facial recognition technology on Windows 10
 let tipsmake learn about - windows hello face - the prominent name for facial recognition technology on windows 10 laptops.
let tipsmake learn about - windows hello face - the prominent name for facial recognition technology on windows 10 laptops.

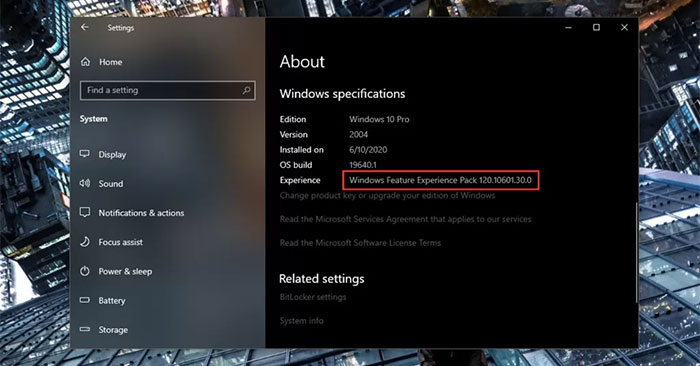




 How to identify and install the correct driver missing for Windows?
How to identify and install the correct driver missing for Windows? The software automatically updates the best Driver for computers
The software automatically updates the best Driver for computers How to Update Windows 8.1
How to Update Windows 8.1 Instructions for Downloading and Installing Basic Drivers for Windows
Instructions for Downloading and Installing Basic Drivers for Windows 5 basic ways to update, update drivers for computers
5 basic ways to update, update drivers for computers