Insert pictures and drawings into notes on iOS 9
Notes on iOS devices are now not merely text content. Since iOS 9.0 version, users have been able to insert images, drawings and formats for text so your notes become more vivid. Here's how you can customize and work with a better note-taking app on your device.
Step 1 : Open the Notes app on iOS 9.
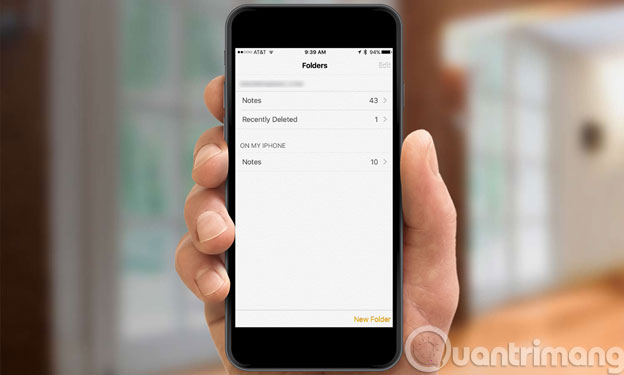 Insert pictures and drawings into notes on iOS 9 Picture 1
Insert pictures and drawings into notes on iOS 9 Picture 1
Step 2: Select a folder of notes if necessary.
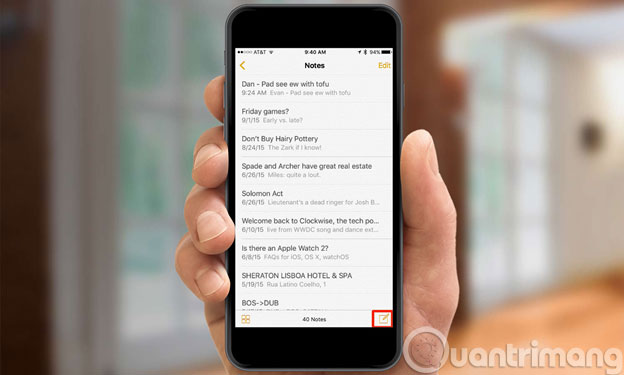 Insert pictures and drawings into notes on iOS 9 Picture 2
Insert pictures and drawings into notes on iOS 9 Picture 2
Step 3:. Click the Compose button in the lower corner.
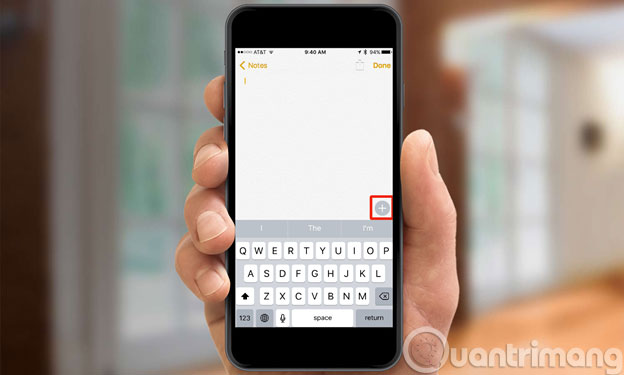 Insert pictures and drawings into notes on iOS 9 Picture 3
Insert pictures and drawings into notes on iOS 9 Picture 3
Step 4: Go to the next step, click on the plus (+) button on the keyboard on the right to bring up the multimedia toolbar.
From there, you can insert an image or drawing into the Notes application as well as the text format of the note.
1. Insert photos into Notes application
Step 1 . Click the camera button in the middle of the multimedia toolbar.
 Insert pictures and drawings into notes on iOS 9 Picture 4
Insert pictures and drawings into notes on iOS 9 Picture 4
Step 2 . There are two options you can use: insert photos from the Photo Library or you can take photos or videos ( Take Photo or Video ) directly from your camera to insert them.
 Insert pictures and drawings into notes on iOS 9 Picture 5
Insert pictures and drawings into notes on iOS 9 Picture 5
Step 3 . To use the image available in the library, select Photo Library and navigate to the location of the image file to be inserted and click the image file.
 Insert pictures and drawings into notes on iOS 9 Picture 6
Insert pictures and drawings into notes on iOS 9 Picture 6
Step 4 . If you use Take Photo or Video option, you just need to take that photo and select Use Photo .
 Insert pictures and drawings into notes on iOS 9 Picture 7
Insert pictures and drawings into notes on iOS 9 Picture 7
You can also insert any image file into the note when the keyboard is not displayed by clicking the camera icon at the bottom of the screen. Or, if you find an image from somewhere else on your phone such as Safari browser, copy that image to the clipboard and paste it in.
 Insert pictures and drawings into notes on iOS 9 Picture 8
Insert pictures and drawings into notes on iOS 9 Picture 8
2. Insert a drawing
Step 1 . Click the Drawing button on the toolbar. It looks like a squiggle.
 Insert pictures and drawings into notes on iOS 9 Picture 9
Insert pictures and drawings into notes on iOS 9 Picture 9
Step 2 . Draw the image you want by using your own finger on the blank page. Below are the support tools including a pen ( used for thin strokes ), a large pen ( for drawing thick strokes ), a pencil ( for a fainter line ), a ruler ( for drawing straight line ) and an eraser ( to remove wrong drawing objects ). In addition, there is an option for you to choose the color you want to paint.
 Insert pictures and drawings into notes on iOS 9 Picture 10
Insert pictures and drawings into notes on iOS 9 Picture 10
Step 3 . During the drawing process, if you want to go back to the previous step, click the Undo button ( left arrow button ) in the upper left corner. You can repeat the Undo step by pressing the Redo button. To rotate the drawing, click on the rotate button ( square with the counterclockwise counterclockwise side ) on the upper left.
Step 4 : Click on the Ruler tool to draw a straight line. A blurred ruler will appear on the screen. You can move it by pressing and dragging or changing the angle by pressing and holding with two fingers and rotating.
 Insert pictures and drawings into notes on iOS 9 Picture 11
Insert pictures and drawings into notes on iOS 9 Picture 11
Step 5 . Click and hold on the eraser and select Erase All to delete all the strokes and draw again.
 Insert pictures and drawings into notes on iOS 9 Picture 12
Insert pictures and drawings into notes on iOS 9 Picture 12
Step 6 . Click the Done button at the top left when you have completed the drawing. Immediately the image you draw will be inserted into the note. To edit your drawing at any time just click on the image and you will be taken back to the drawing window.
3. Format text
Step 1 . Enter text content into Notes application.
Step 2 . Press and hold on the text to edit to display the toolbar, then select Select .
 Insert pictures and drawings into notes on iOS 9 Picture 13
Insert pictures and drawings into notes on iOS 9 Picture 13
Step 3 . Select the text you want to format, another menu will appear when you are done. Then, press the arrow button until you see the BJU button and click on it to activate the format bar.
 Insert pictures and drawings into notes on iOS 9 Picture 14
Insert pictures and drawings into notes on iOS 9 Picture 14
Step 4 : From here, you can choose to bold, italic, underline or to select formats for that text.
 Insert pictures and drawings into notes on iOS 9 Picture 15
Insert pictures and drawings into notes on iOS 9 Picture 15
Step 5 : To type a more special style, click the plus (+) button on the right keyboard.
 Insert pictures and drawings into notes on iOS 9 Picture 16
Insert pictures and drawings into notes on iOS 9 Picture 16
Step 7 . Touch the format button ( Aa ).
 Insert pictures and drawings into notes on iOS 9 Picture 17
Insert pictures and drawings into notes on iOS 9 Picture 17
Step 8 . Choose any style from the menu including: Title, Heading, Body, Bulleted List, Dashed List or Numbered List .
 Insert pictures and drawings into notes on iOS 9 Picture 18
Insert pictures and drawings into notes on iOS 9 Picture 18
Step 9 . Finally click the Done button to finish
 Insert pictures and drawings into notes on iOS 9 Picture 19
Insert pictures and drawings into notes on iOS 9 Picture 19
From here, you can enter text content and it will display in the style you choose. You can also select existing text like above and click the format button to change the style of that text.
- Tips to speed up and reduce battery life on iOS 9
- Instructions for activating Apple News app on iOS 9
- How to delete browsing history on iOS9
Good luck!
You should read it
- How to save notes as photos with Marked.cc
- How to insert animated stickers in iPhone notes
- How to transfer notes from Evernote to Mac's Notes
- How to add Google Keep notes to Google Docs
- Usage notes application Secure Notes - Note pad Android
- How to set password for Notes application on iOS 11
- Tips for using Sticky Notes in Windows
- How to share folders in Notes app on iOS
- Instructions for notes in PDF files
- Instructions on how to set Notes notes password on iPhone
- Instructions for retrieving deleted notes on iPhone / iPad
- Instructions on how to type Vietnamese on Sticky Notes






 Insert and edit drawings in Word
Insert and edit drawings in Word How to write text on drawings in Word is very easy
How to write text on drawings in Word is very easy How to insert Google Drawing into Google Docs
How to insert Google Drawing into Google Docs Word 2013 Complete Guide (Part 17): Drawings and how to create effects for drawings
Word 2013 Complete Guide (Part 17): Drawings and how to create effects for drawings The fastest way to insert text into pictures in Word, anyone can do it!
The fastest way to insert text into pictures in Word, anyone can do it! Insert text into pictures with Word
Insert text into pictures with Word