How to zoom in and out of computer screen with Magnifier on Windows 7 & Windows 10
Most likely many of you use a computer but don't know that windows has a feature that helps us enlarge the screen, which is called Magnifier. This feature will be quite useful for those who have trouble seeing as near-sighted for example. The magnifier feature exists from windows 7 to windows 10 it still exists and in the following article TipsMake.com will show you how to use the magnifier feature on windows to enlarge the computer screen. Invite you to follow!

1. For windows 10
To activate the Magnifier feature, you have 2 ways, the first way is to press Windows key and plus sign (+) and the second way is to open the search feature and enter the word Magnifier, then the result of Magnifier feature will be appear:
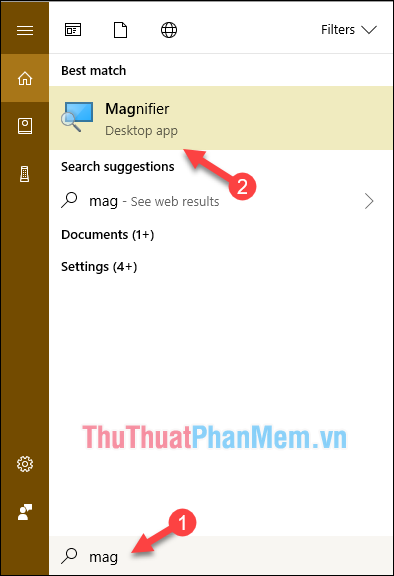
And here is the interface of the magnifier, which can be said to be simpler and easier to use:
We have 2 buttons - and + to zoom in and out, besides the zoom percentage parameter.

Click the Views button we will have 3 Zoom modes as follows:

- Full screen mode : Your entire screen will be maximized.

- Lens mode : Zoom in an area around your mouse cursor, ie you hover the mouse to any position, that position will be zoomed up.

- Dock mode : The zoom location will be at a specified position on the screen, the default will be at the top of the screen.
As you can see in the image below, the entire rectangular strip at the top of the screen displays the enlarged area.

The zoom area is not necessarily on the top, you can expand or drag it elsewhere as shown below:

In addition, when you click on the settings icon, the Magnifier setup window will appear:

You can also customize some of the magnifier's features such as changing the zoom area color, resizing the zoom area in Lens mode.

When there is no need to use anymore, you just need to press Windows key + Esc to exit.
2. For Windows 7
On Windows 7, the Magnifier function is no different, to activate you also press the Windows key with the + button or open Start to search for Magnifier

Magnifier's interface is the same as on windows 10:

How to use Magnifier on windows 7 is exactly the same on windows 10, please do the same.
Some useful keyboard shortcuts when using Magnifier:
- Windows + (+/-): zoom in and out
- Ctrl + Alt + Spacebar: View the entire desktop desktop in full screen mode
- Ctrl + Alt + D: switch to docked mode
- Ctrl + Alt + F: switch to full screen mode
- Ctrl + Alt + I: change color
- Ctrl + Alt + L: switch to lens mode
- Ctrl + Alt + R: Resize Len
- Windows key + Esc: exit the magnifying glass
Above is an article on how to enlarge your computer screen with the Magnifier tool available in windows 7 and windows 10. Hope you will find the article helpful, thank you for watching.
You should read it
- Detailed instructions for using magnifier on iPhone
- Zoom crashes on Windows 10, causes and fixes
- Have you tried using the magnifying glass feature on iOS 10?
- How to Record a Zoom Meeting on PC or Mac
- How to allow everyone to share screen during a Zoom meeting
- How to Zoom out on a Mac
- How to run any application from the Ease of Access button on the Windows 10 login screen
- How to Zoom the Mac Screen
May be interested
- How to Record a Zoom Meeting on PC or Mac
 this wikihow teaches you how to record a zoom meeting using the zoom desktop client on a windows or mac computer. the zoom client easily allows you to start a meeting, record a meeting, and share your computer screen with the other meeting...
this wikihow teaches you how to record a zoom meeting using the zoom desktop client on a windows or mac computer. the zoom client easily allows you to start a meeting, record a meeting, and share your computer screen with the other meeting... - How to secure your Zoom account, avoid leaking personal data
 studying online on zoom is currently very popular and the security of personal information when using zoom is essential.
studying online on zoom is currently very popular and the security of personal information when using zoom is essential. - How to use filter on Zoom, turn on the filter for Zoom
 new zoom feature filters for the video screen to change the look of the online learning screen on zoom, along with many filters for our faces to use.
new zoom feature filters for the video screen to change the look of the online learning screen on zoom, along with many filters for our faces to use. - How to zoom in and out of Word documents
 zooming in to a word document makes it easy to track the document when there are multiple pages of text.
zooming in to a word document makes it easy to track the document when there are multiple pages of text. - How to prevent students from drawing on Zoom
 when teachers share screens in zoom, they will encounter cases where students draw and write on zoom. so how to prevent students from drawing on zoom?
when teachers share screens in zoom, they will encounter cases where students draw and write on zoom. so how to prevent students from drawing on zoom? - How to Zoom Out on a PC
 there are several ways to zoom out on your computer. this wikihow will help you zoom out on a pc. select the page you want to zoom out of by clicking on it. this method is best for most users. it's the quickest and easiest, especially for...
there are several ways to zoom out on your computer. this wikihow will help you zoom out on a pc. select the page you want to zoom out of by clicking on it. this method is best for most users. it's the quickest and easiest, especially for... - Why doesn't Zoom sound? Zoom error has no sound
 zoom error will affect online learning for students as well as teachers in teaching. there are many common errors on zoom such as the error of not being able to access zoom, the error of not logging in your account on zoom or the error of zoom without sound.
zoom error will affect online learning for students as well as teachers in teaching. there are many common errors on zoom such as the error of not being able to access zoom, the error of not logging in your account on zoom or the error of zoom without sound. - How to Zoom in on Mac
 today's tipsmake will show you how to enlarge objects on your mac computer screen.
today's tipsmake will show you how to enlarge objects on your mac computer screen. - How to delete Zoom on the computer
 uninstalling zoom on the computer is very simple, you can use the software uninstaller on the computer or use the support software to remove zoom on the pc completely.
uninstalling zoom on the computer is very simple, you can use the software uninstaller on the computer or use the support software to remove zoom on the pc completely. - How to zoom in and out of images and text on the web - Enlarge the screen
 the default font size on the website is too small or too big, you want to adjust to get the font size that suits your eyes to help you study and work better? so you refer to the way to zoom in, zoom out, see full screen mode on the residual website
the default font size on the website is too small or too big, you want to adjust to get the font size that suits your eyes to help you study and work better? so you refer to the way to zoom in, zoom out, see full screen mode on the residual website










 How to turn off auto-re-open the application when starting on Windows 10
How to turn off auto-re-open the application when starting on Windows 10 Set dynamic wallpaper for Windows 10 computers
Set dynamic wallpaper for Windows 10 computers How to control a computer in LAN with Remote Desktop is available in Windows 10
How to control a computer in LAN with Remote Desktop is available in Windows 10 Windows 10 Shutdown Error - The resources and how to fix Windows 10 error cannot shutdown
Windows 10 Shutdown Error - The resources and how to fix Windows 10 error cannot shutdown How to turn on, activate the dark mode on Windows 10 Dark Mode
How to turn on, activate the dark mode on Windows 10 Dark Mode How to use the Your Phone feature on windows 10 to connect a computer to an Android phone
How to use the Your Phone feature on windows 10 to connect a computer to an Android phone