Zoom in, zoom out the computer screen with Magnifier on Windows 7
Enlarge the screen of Windows 7 makes it easy to see details on your computer screen. With the Magnigier screen zoom tool available on operating systems like Windows 7, you won't need to install any additional software to minimize or enlarge the screen. Here's how to use Magnigier for you.
Enlarging the screen with Magnifier is easy
Whether you work in graphics or office, use computers for business or entertainment purposes, there are times when the screen is not big enough for you or vice versa, the screen is too big and you need to zoom out. Windows has come to mind when creating the Magnifier tool to allow you to zoom in on areas that need to be detailed on the screen. This tutorial will guide you from how to open applications, use, and configure to enlarge the screen, minimize or zoom the screen to a ratio that fits your requirements when using the computer.

The interface of the tool magnifies the Magnifier screen on Windows 7
The tutorial is done on Windows 7, on other Windows, you just need to enter Magnifier in the search bar to find and open the tool.
How to launch Magnifier to zoom the screen
There are countless different ways to launch Magnifier.
You can go to Start -> All programs -> Accessories -> Ease of Access-> Magnifier .

You can also type in the Magnifier keyword in the Start Menu search box.
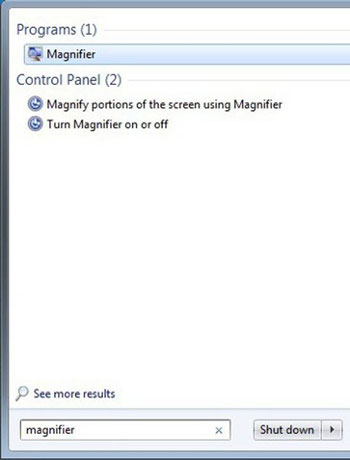
And the shortest way is that you press the Windows key + '+ sign'.
How to use Magnifier to zoom in and out the screen
There are two buttons for you to adjust the zoom / zoom level, which are the '+' and '-' buttons. You can adjust to get the right rate according to your requirements.

Next, you can choose the type of display Magnifier: Full Screen, Lens and Docked.

- Full Screen: Your full screen will be magnified.
- Lens: The area around the mouse pointer will be magnified. When you drag the mouse, the content in that area will be displayed according to the scale you have selected.
- Docked: Lets you magnify only part of the screen, the rest is normal.
Customize Magnifier to create arbitrary screen zoom
You select the Options button, then customize toggle the options you need as follows:

- Turn on color inversion: Increase the color contrast between objects on your screen, making it easier to follow.
- Follow the mouse pointer: Displays the mouse pointer in the Magnifier window.
- Follow the keyboard focus: Display the area around the mouse pointer when you press the tab key or the arrow key.
- Have Magnifier follow the text insertion point: Display the area around the text you just typed.
And finally, when you use Lens mode , the Options button will allow you to move the scroll bar to adjust the area of the Lens area to change the observation rate.

Above is a detailed guide on how to use Magnifier to minimize and enlarge the Windows 7 screen. Hopefully, this information can help you work better on your computer.
If in the process of use, you accidentally make the computer screen turned back, do not be too worried, only a small operation is able to correct the screen as before.
In addition, you should also adjust the screen brightness to suit the environment to protect the eyes when using the computer too often !.
Refer to other useful Windows 7 tips:
- Speed up Windows 7 computers, this is all you need to do
- How to switch to Vietnamese interface for Windows 7
- Good tips and tricks in Windows 7 (Part 1)
You should read it
- How to Zoom out on a Mac
- How to zoom in and out of computer screen with Magnifier on Windows 7 & Windows 10
- How to use filter on Zoom, turn on the filter for Zoom
- How to secure your Zoom account, avoid leaking personal data
- How to prevent students from drawing on Zoom
- How to zoom in and out of images and text on the web - Enlarge the screen
- How to install Zoom on a Mac
- Why doesn't Zoom sound? Zoom error has no sound
May be interested
- How to secure your Zoom account, avoid leaking personal data
 studying online on zoom is currently very popular and the security of personal information when using zoom is essential.
studying online on zoom is currently very popular and the security of personal information when using zoom is essential. - How to use filter on Zoom, turn on the filter for Zoom
 new zoom feature filters for the video screen to change the look of the online learning screen on zoom, along with many filters for our faces to use.
new zoom feature filters for the video screen to change the look of the online learning screen on zoom, along with many filters for our faces to use. - How to zoom in and out of Word documents
 zooming in to a word document makes it easy to track the document when there are multiple pages of text.
zooming in to a word document makes it easy to track the document when there are multiple pages of text. - How to prevent students from drawing on Zoom
 when teachers share screens in zoom, they will encounter cases where students draw and write on zoom. so how to prevent students from drawing on zoom?
when teachers share screens in zoom, they will encounter cases where students draw and write on zoom. so how to prevent students from drawing on zoom? - How to Zoom Out on a PC
 there are several ways to zoom out on your computer. this wikihow will help you zoom out on a pc. select the page you want to zoom out of by clicking on it. this method is best for most users. it's the quickest and easiest, especially for...
there are several ways to zoom out on your computer. this wikihow will help you zoom out on a pc. select the page you want to zoom out of by clicking on it. this method is best for most users. it's the quickest and easiest, especially for... - Why doesn't Zoom sound? Zoom error has no sound
 zoom error will affect online learning for students as well as teachers in teaching. there are many common errors on zoom such as the error of not being able to access zoom, the error of not logging in your account on zoom or the error of zoom without sound.
zoom error will affect online learning for students as well as teachers in teaching. there are many common errors on zoom such as the error of not being able to access zoom, the error of not logging in your account on zoom or the error of zoom without sound. - How to Zoom in on Mac
 today's tipsmake will show you how to enlarge objects on your mac computer screen.
today's tipsmake will show you how to enlarge objects on your mac computer screen. - How to delete Zoom on the computer
 uninstalling zoom on the computer is very simple, you can use the software uninstaller on the computer or use the support software to remove zoom on the pc completely.
uninstalling zoom on the computer is very simple, you can use the software uninstaller on the computer or use the support software to remove zoom on the pc completely. - How to measure the safe distance between you and others with iPhone is extremely easy
 the ios 14.2 update brings a lot of new features to iphone users, including the feature of real-time identifying the distance between people (people detection) through magnifier.
the ios 14.2 update brings a lot of new features to iphone users, including the feature of real-time identifying the distance between people (people detection) through magnifier. - How to zoom in and out of images and text on the web - Enlarge the screen
 the default font size on the website is too small or too big, you want to adjust to get the font size that suits your eyes to help you study and work better? so you refer to the way to zoom in, zoom out, see full screen mode on the residual website
the default font size on the website is too small or too big, you want to adjust to get the font size that suits your eyes to help you study and work better? so you refer to the way to zoom in, zoom out, see full screen mode on the residual website










 How to fix A20 Error when starting the computer
How to fix A20 Error when starting the computer How to fix Windows Explorer shows the drive twice
How to fix Windows Explorer shows the drive twice 36 best free registry cleaning software 2018
36 best free registry cleaning software 2018 How to fix the error does not install Java
How to fix the error does not install Java How to check the computer's CPU temperature?
How to check the computer's CPU temperature? How to use Wise Registry Cleaner to clean and fix registry errors
How to use Wise Registry Cleaner to clean and fix registry errors