Detailed instructions for using magnifier on iPhone
When upgrading iOS to a newer version, the magnifying glass tool is also updated with many new features, supporting you more during use. The article below will guide you how to use a magnifying glass on iPhone.
How to use magnifier on iPhone
Step 1:
To display the magnifier on iPhone, first go to Settings on iPhone and then tap Control Center . Switch to the interface of applications displayed in Control Center, click Magnifier .
Immediately after that, the magnifying glass tool will appear in the Control Center on iPhone for you to use.
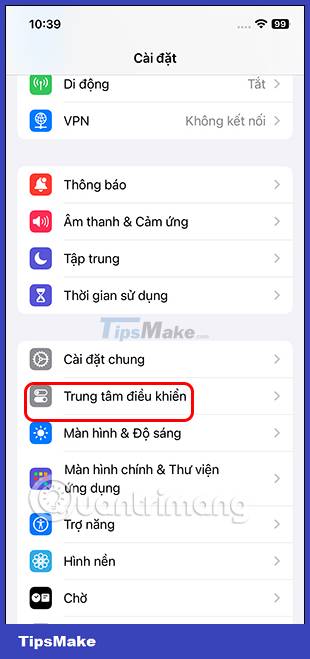 Detailed instructions for using magnifier on iPhone Picture 1
Detailed instructions for using magnifier on iPhone Picture 1 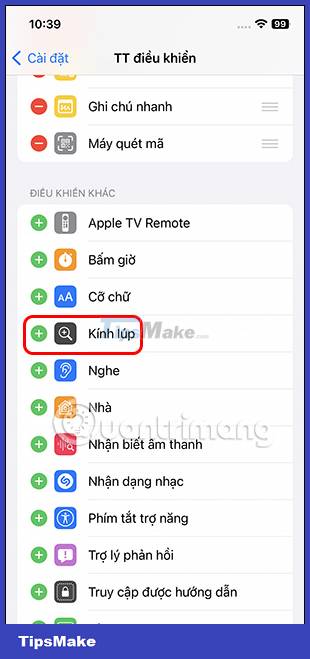 Detailed instructions for using magnifier on iPhone Picture 2
Detailed instructions for using magnifier on iPhone Picture 2  Detailed instructions for using magnifier on iPhone Picture 3
Detailed instructions for using magnifier on iPhone Picture 3
Step 2:
Swipe Control Center up to use it, then click the magnifying glass icon . Display the magnifying glass screen interface to enlarge the content to read.
 Detailed instructions for using magnifier on iPhone Picture 4
Detailed instructions for using magnifier on iPhone Picture 4  Detailed instructions for using magnifier on iPhone Picture 5
Detailed instructions for using magnifier on iPhone Picture 5
Step 3:
We will control the slider to enlarge the content reading lens. Or if the document or image is too dark, click the flashlight icon to turn on the flashlight.
 Detailed instructions for using magnifier on iPhone Picture 6
Detailed instructions for using magnifier on iPhone Picture 6  Detailed instructions for using magnifier on iPhone Picture 7
Detailed instructions for using magnifier on iPhone Picture 7
Step 4:
Filter icon to select color filters to apply to documents with hard-to-read colors. You choose the color that matches the content you need to read to see the text more clearly.
 Detailed instructions for using magnifier on iPhone Picture 8
Detailed instructions for using magnifier on iPhone Picture 8  Detailed instructions for using magnifier on iPhone Picture 9
Detailed instructions for using magnifier on iPhone Picture 9  Detailed instructions for using magnifier on iPhone Picture 10
Detailed instructions for using magnifier on iPhone Picture 10
Step 5:
In addition to turning on the flashlight, you can increase the brightness in the Magnifier app . This makes it easier for you to read documents. You adjust the brightness to suit the current document.
 Detailed instructions for using magnifier on iPhone Picture 11
Detailed instructions for using magnifier on iPhone Picture 11  Detailed instructions for using magnifier on iPhone Picture 12
Detailed instructions for using magnifier on iPhone Picture 12
Step 6:
The application also helps you capture content displayed on the screen . We click on the circle icon below to take a photo. Continue to click on the share icon above to save the photo to the album and you're done.
 Detailed instructions for using magnifier on iPhone Picture 13
Detailed instructions for using magnifier on iPhone Picture 13  Detailed instructions for using magnifier on iPhone Picture 14
Detailed instructions for using magnifier on iPhone Picture 14  Detailed instructions for using magnifier on iPhone Picture 15
Detailed instructions for using magnifier on iPhone Picture 15
Step 7:
In case you don't want to use the magnifying glass tool anymore, go back to the Control Center interface, then click on the red circle at Magnifier and select Delete .
 Detailed instructions for using magnifier on iPhone Picture 16
Detailed instructions for using magnifier on iPhone Picture 16  Detailed instructions for using magnifier on iPhone Picture 17
Detailed instructions for using magnifier on iPhone Picture 17
You should read it
- How to measure the safe distance between you and others with iPhone is extremely easy
- Have you tried using the magnifying glass feature on iOS 10?
- How to Invert Colors on Windows 7
- Zoom in, zoom out the computer screen with Magnifier on Windows 7
- How to zoom in and out of computer screen with Magnifier on Windows 7 & Windows 10
- 2 ways to reverse colors on Windows 7
- Should I upgrade my iPhone X to iPhone 13?
- Compare iPhone 13 and iPhone 12
- How to use the camera filter on iPhone 11, iPhone 11 Pro and iPhone 11 Pro Max
- iPhone 12 marks 13 years of change for Apple
- Compare iPhone 13 Pro and iPhone 12 Pro
- iPhone 16 will have a vertical camera like the iPhone 12 '
May be interested

Apple locks iOS 17.1 signing, users need to consider when upgrading to iOS 17.1.1

11 best compass apps for phones

Check iOS 17.1 Battery life on iPhone XS, XR, 11 models

iOS 17.1 released, fixes screen ghosting error

How to open RAR files on Android phones

What to do when your phone says there is no sim card error?






 How to measure the safe distance between you and others with iPhone is extremely easy
How to measure the safe distance between you and others with iPhone is extremely easy Have you tried using the magnifying glass feature on iOS 10?
Have you tried using the magnifying glass feature on iOS 10? How to Invert Colors on Windows 7
How to Invert Colors on Windows 7 Instructions on how to manage email and mailboxes in the Mail application on iPhone / iPad
Instructions on how to manage email and mailboxes in the Mail application on iPhone / iPad How to zoom in and out of computer screen with Magnifier on Windows 7 & Windows 10
How to zoom in and out of computer screen with Magnifier on Windows 7 & Windows 10 Guide to distinguish genuine iPhone 7 Plus and counterfeit goods
Guide to distinguish genuine iPhone 7 Plus and counterfeit goods