How to Extract a JAR File
Method 1 of 4:
Using ExtractMe
-
 Understand when to use this method. ExtractMe is a website that will extract your JAR files for you; however, even though ExtractMe is secure, you shouldn't use it to extract JAR files which contain sensitive or private information.
Understand when to use this method. ExtractMe is a website that will extract your JAR files for you; however, even though ExtractMe is secure, you shouldn't use it to extract JAR files which contain sensitive or private information. -
 Open ExtractMe. Go to https://extract.me/ in your computer's web browser.
Open ExtractMe. Go to https://extract.me/ in your computer's web browser. -
 Click Choose file. It's in the middle of the page. Doing so opens a File Explorer (Windows) or Finder (Mac) window.
Click Choose file. It's in the middle of the page. Doing so opens a File Explorer (Windows) or Finder (Mac) window. -
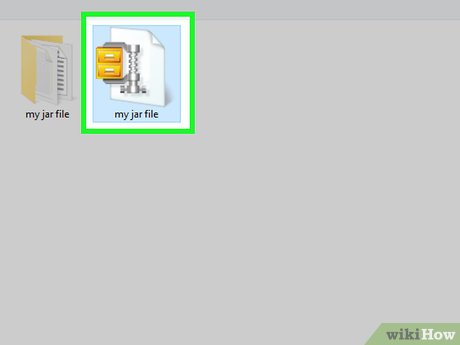 Select your JAR file. Go to the location of the JAR file you want to extract, then click it once to select it.
Select your JAR file. Go to the location of the JAR file you want to extract, then click it once to select it. -
 Click Open. It's in the lower-right side of the window. Your JAR file will be uploaded to ExtractMe, which will begin extracting the file.
Click Open. It's in the lower-right side of the window. Your JAR file will be uploaded to ExtractMe, which will begin extracting the file. -
 Wait for your JAR file to extract. Once you see the "Archive successfully extracted" message appear, you can proceed.
Wait for your JAR file to extract. Once you see the "Archive successfully extracted" message appear, you can proceed. -
 Click Save all as ZIP. It's a blue button at the top of the list of archive files.
Click Save all as ZIP. It's a blue button at the top of the list of archive files.- Depending on your browser's settings, you may have to select a download location or enter a save name before the ZIP folder will download.
- If your browser alerts you that downloading a ZIP folder from online is potentially dangerous, confirm that you want to download the folder.
Method 2 of 4:
Using WinRAR on Windows
-
 Install WinRAR. Make sure you check the "JAR" box if it's unchecked when selecting file types to use.
Install WinRAR. Make sure you check the "JAR" box if it's unchecked when selecting file types to use. -
 Find the JAR file you want to extract. Go to the location of the JAR file that you want to extract.
Find the JAR file you want to extract. Go to the location of the JAR file that you want to extract. -
 Right-click the JAR file. Doing so prompts a drop-down menu.
Right-click the JAR file. Doing so prompts a drop-down menu. -
 Select Open with. It's in the drop-down menu. A pop-out menu will appear.
Select Open with. It's in the drop-down menu. A pop-out menu will appear.- If you don't see this option, click once the JAR file, then right-click it again and select Open with.
-
 Click WinRAR archiver. This is in the pop-out menu. Your JAR file will open in a WinRAR window.
Click WinRAR archiver. This is in the pop-out menu. Your JAR file will open in a WinRAR window. -
 Click Extract To. It's a blue folder icon at the top of the WinRAR folder.
Click Extract To. It's a blue folder icon at the top of the WinRAR folder. -
 Select an extraction location. If necessary, click one of the folders on the right side of the window to select it as the location to which you want to extract your JAR file.
Select an extraction location. If necessary, click one of the folders on the right side of the window to select it as the location to which you want to extract your JAR file. -
 Click OK. It's at the bottom of the WinRAR window. Doing so will extract your JAR file to the selected folder.
Click OK. It's at the bottom of the WinRAR window. Doing so will extract your JAR file to the selected folder.
Method 3 of 4:
Using Java on Windows
-
 Make sure you have Java SE installed. If you don't have Java SE (the Java Developer Kit) installed, you won't be able to use the "jar" extraction command, and your file will be impossible to extract with this method:
Make sure you have Java SE installed. If you don't have Java SE (the Java Developer Kit) installed, you won't be able to use the "jar" extraction command, and your file will be impossible to extract with this method:- Open the JDK 10 download page.
- Check the "Accept License Agreement" box.
- Click the download link next to your computer's operating system.
- Double-click the downloaded setup file.
- Follow the on-screen installation prompts.
-
 Open File Explorer. Click the folder-shaped File Explorer app icon in the taskbar that's at the bottom of your computer's screen.
Open File Explorer. Click the folder-shaped File Explorer app icon in the taskbar that's at the bottom of your computer's screen.
-
 Go to the JAR file's location. Find the JAR file that you want to unzip.
Go to the JAR file's location. Find the JAR file that you want to unzip. -
 Select the JAR file's path. Click a blank space in the address bar at the top of the File Explorer window to do so.
Select the JAR file's path. Click a blank space in the address bar at the top of the File Explorer window to do so. -
 Copy the path. Press Ctrl+C. This will save the path to your JAR file.
Copy the path. Press Ctrl+C. This will save the path to your JAR file. -
 Open Start. Click the Windows logo in the bottom-left corner of the screen.
Open Start. Click the Windows logo in the bottom-left corner of the screen.
-
 Open Command Prompt. Type in command prompt, then clickCommand Prompt at the top of the Start window to open it.
Open Command Prompt. Type in command prompt, then clickCommand Prompt at the top of the Start window to open it.
-
 Switch to the JAR file's location. Type in cd and press the space bar, paste in the copied address by pressing Ctrl+V, and press ↵ Enter.
Switch to the JAR file's location. Type in cd and press the space bar, paste in the copied address by pressing Ctrl+V, and press ↵ Enter. -
 Enter the "extract" command and your JAR file's name. Type in jar xf and press the space bar, type in your JAR file's name followed by ".jar" (e.g., a file called "mods" would be mods.jar), and press ↵ Enter.
Enter the "extract" command and your JAR file's name. Type in jar xf and press the space bar, type in your JAR file's name followed by ".jar" (e.g., a file called "mods" would be mods.jar), and press ↵ Enter.- For example, to extract a JAR file called "minecraft", you would type in jar xf minecraft.jar and press ↵ Enter.
-
 Go back to the JAR file's location. You should now see the JAR file's extracted contents here.
Go back to the JAR file's location. You should now see the JAR file's extracted contents here.
Method 4 of 4:
Using Java on Mac
-
 Make sure you have Java SE installed. If you don't have Java SE (the Java Developer Kit) installed, you won't be able to use the "jar" extraction command, and your file will be impossible to extract with this method:
Make sure you have Java SE installed. If you don't have Java SE (the Java Developer Kit) installed, you won't be able to use the "jar" extraction command, and your file will be impossible to extract with this method:- Open the JDK 10 download page.
- Check the "Accept License Agreement" box.
- Click the download link next to your computer's operating system.
- Double-click the downloaded setup file.
- Follow the on-screen installation prompts.
-
 OpenFinder. Click the Finder app icon, which resembles a blue face, in your Mac's Dock.
OpenFinder. Click the Finder app icon, which resembles a blue face, in your Mac's Dock.
-
 Find your JAR file. Go to the location of the JAR file that you want to extract.
Find your JAR file. Go to the location of the JAR file that you want to extract. -
 Select your JAR file. Click once the JAR file to do so.
Select your JAR file. Click once the JAR file to do so. -
 Copy the JAR file's path. Press ⌘ Command+⌥ Option+C to do so. This will copy the file path to the JAR file along with the JAR file's name and extension.
Copy the JAR file's path. Press ⌘ Command+⌥ Option+C to do so. This will copy the file path to the JAR file along with the JAR file's name and extension. -
 Open Spotlight. Click the magnifying glass-shaped Spotlight icon in the top-right corner of the screen to do so.
Open Spotlight. Click the magnifying glass-shaped Spotlight icon in the top-right corner of the screen to do so.
-
 Open Terminal. Type terminal into the Spotlight text box, then double-clickTerminal in the resulting drop-down menu. This will open a Terminal window.
Open Terminal. Type terminal into the Spotlight text box, then double-clickTerminal in the resulting drop-down menu. This will open a Terminal window.
-
 Enter the "extract" command and your JAR file's path. Type in jar xf and press the space bar, press ⌘ Command+V to paste in your JAR file's path, and press ⏎ Return.
Enter the "extract" command and your JAR file's path. Type in jar xf and press the space bar, press ⌘ Command+V to paste in your JAR file's path, and press ⏎ Return. -
 Go back to the JAR file's location. You should now see the JAR file's extracted contents here.
Go back to the JAR file's location. You should now see the JAR file's extracted contents here.
4.1 ★ | 14 Vote
You should read it
- How to quickly extract .tar.gz file on Windows 10
- How to extract a file or folder from a TAR or TAR.GZ file
- 3 Simple way to extract ISO file
- How to extract ZIP file on computer quickly
- How to Open RAR Files
- What is RAR file?
- Instructions to change DMG file to ISO file
- The best RAR file extraction application on Android
May be interested
- How to extract ISO file with Linux
 you may have downloaded an image file using the popular iso extension. these files (usually quite large) are basically digital versions of optical media discs. all the files on that disk are in the iso archive.
you may have downloaded an image file using the popular iso extension. these files (usually quite large) are basically digital versions of optical media discs. all the files on that disk are in the iso archive. - What is ISO file?
 an iso file, often called an iso image, is a single file, replacing all cds, dvds or bds. the entire contents of the disc can be accurately copied in a single iso file.
an iso file, often called an iso image, is a single file, replacing all cds, dvds or bds. the entire contents of the disc can be accurately copied in a single iso file. - How to extract multiple files on Windows 10
 application zip open zip all zip tar unrar unzip will extract multiple files simultaneously on windows 10.
application zip open zip all zip tar unrar unzip will extract multiple files simultaneously on windows 10. - Unzip Zip, RAR, ... files online without software
 extracting zip files, rar does not need to install software with the online file decompression tools that we introduce below will save you a lot of time when extracting files without worrying about working with the parts soft extract trouble.
extracting zip files, rar does not need to install software with the online file decompression tools that we introduce below will save you a lot of time when extracting files without worrying about working with the parts soft extract trouble. - How to Extract ZIP Files
 today's tipsmake will show you how to move files from a 'zip' compressed folder to a normal folder on your computer. usually you cannot use a compressed folder until you unzip the files. unlike other types of compressed files (such as rar), zip folders do not require special software to open on your computer. but if you want to extract a zip file on your iphone or android, you will need to download an application to extract it.
today's tipsmake will show you how to move files from a 'zip' compressed folder to a normal folder on your computer. usually you cannot use a compressed folder until you unzip the files. unlike other types of compressed files (such as rar), zip folders do not require special software to open on your computer. but if you want to extract a zip file on your iphone or android, you will need to download an application to extract it. - How to extract VMDK virtual disk file on Windows
 if you need to extract data from a vmware virtual machine disk image file (in vmdk format), there is a quick and free way to do this without the need to purchase or install vmware workstation . here's how to do it.
if you need to extract data from a vmware virtual machine disk image file (in vmdk format), there is a quick and free way to do this without the need to purchase or install vmware workstation . here's how to do it. - How to extract Zip files directly on Google Drive
 zip files should be no stranger to users of electronic devices. on the computer, you will have decompression tools like winzip or 7-zip but if the file is compressed on google drive, how to unzip without downloading? if you want to know, follow the instructions below!
zip files should be no stranger to users of electronic devices. on the computer, you will have decompression tools like winzip or 7-zip but if the file is compressed on google drive, how to unzip without downloading? if you want to know, follow the instructions below! - How to extract audio from video on smartphone
 have you come across a video with a song that you want to use for your instagram reel? whatever the reason, there are times when you just want the audio from a video file.
have you come across a video with a song that you want to use for your instagram reel? whatever the reason, there are times when you just want the audio from a video file. - How to extract multiple files at the same time with WinRAR, each file into a separate folder
 how to extract multiple files at the same time with winrar, each file into a separate folder. winrar is the most widely used file compression and decompression software and can be said to be the first software to install every time we reinstall windows or buy a computer.
how to extract multiple files at the same time with winrar, each file into a separate folder. winrar is the most widely used file compression and decompression software and can be said to be the first software to install every time we reinstall windows or buy a computer. - How to Open RAR Files
 this wikihow teaches you how to extract and open a rar file. rar files are actually folders that contain multiple files that have been compressed to save space. with the help of some free software, you can extract and open rar files on...
this wikihow teaches you how to extract and open a rar file. rar files are actually folders that contain multiple files that have been compressed to save space. with the help of some free software, you can extract and open rar files on...




















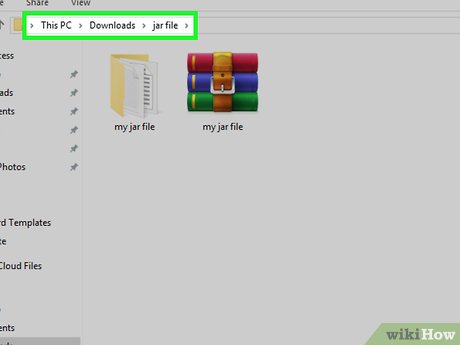




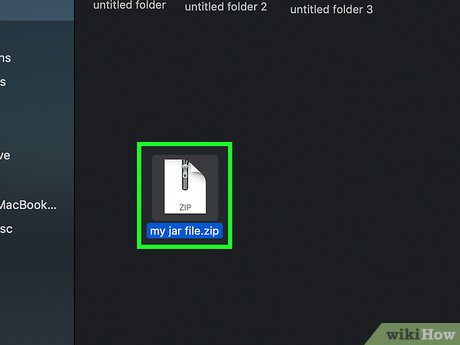

















 How to Open the Hidden Files in a USB Pen Drive
How to Open the Hidden Files in a USB Pen Drive How to Open a Zip File
How to Open a Zip File How to Open 7z Files
How to Open 7z Files How to Copy Your DVDs With Mac OS X
How to Copy Your DVDs With Mac OS X How to View XML Files
How to View XML Files How to Clear up Unnecessary Files on Your PC
How to Clear up Unnecessary Files on Your PC