7 ways to fix 'Compressed (Zipped) Folder Is Invalid' error on Windows
Compressing your Windows files and folders makes file management easy. It helps you to efficiently store and send large files with just a few easy clicks.
But while processing compressed files, you may encounter an annoying error message that says "Compressed (Zipped) Folder Is Invalid". How to solve this problem?
Take a look at the following 7 best methods for dealing with problematic compressed files.
1. Reinstall the file compression tool
The 'Compressed (zipped) folder is invalid' error appears whether you are using a third-party file compression tool or not. If the problem occurs while using a third-party compression tool, reinstalling the tool can help.
Here's how you can reinstall the file compression tool:
1. Press Win + R to open the Run dialog box.
2. Type appwiz.cpl and click OK to open the Programs and Features window .
3. Find your file compression application in the list and select Uninstall to remove it.

4. When you're done, reinstall the file compression tool from a trusted website.
2. Restart Windows File Explorer
In some cases, this error can be caused by a problem that originates in Windows File Explorer. In such cases, you can only solve the problem by restarting Windows File Explorer.
If the problem persists, close File Explorer with Task Manager and then reopen the tool manually by clicking its icon on the taskbar or searching for File Explorer in the Windows search bar.
3. Run File and Folder Troubleshooter
Did you know that Microsoft has a great tool called File and Folder Troubleshooter? This is a tool to help you quickly fix file and folder problems on your Windows device. In this case, the tool can help you fix the 'Compressed (zipped) folder is invalid' error.
Now, let's see how you can run the Microsoft File and Folder Troubleshooter:
1. Download the Microsoft File and Folder Troubleshooter from the Microsoft website.
2. Open the program, click the Advanced option , and then check the Apply repairs automatically box . Click Next to continue.
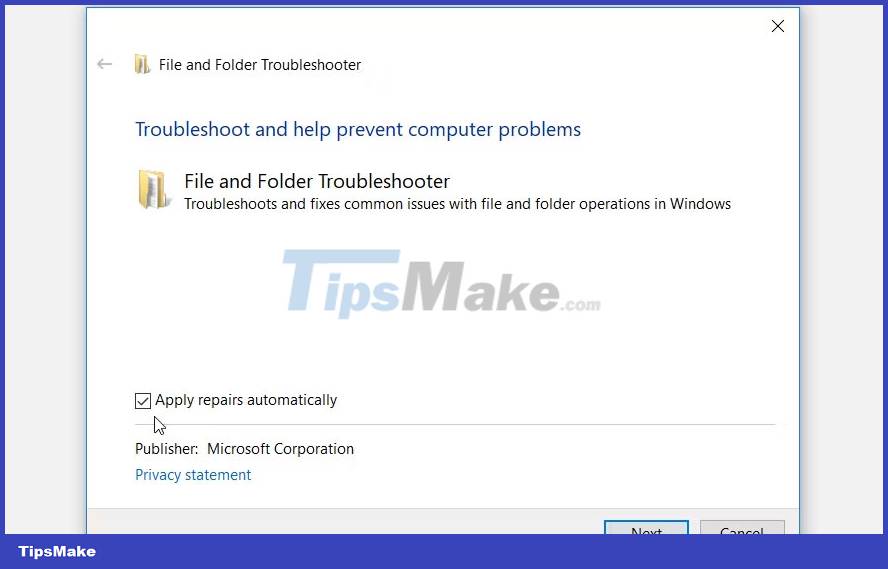
In the pop-up window, check the Renaming or moving files and folders box , and then click Next .
Follow the on-screen instructions and restart the device to save these changes.
4. Configure Folder Optimization Settings
Configuring folder optimization settings often speeds up Windows File Explorer. Additionally, configuring these settings can help resolve Windows. So these settings can also help with the current problem.
Let's see how you can configure your directory optimization settings to get rid of this error:
1. Right click on the problematic folder and select Properties .
2. Select the Customize tab , click the Optimize this folder for drop-down menu and select General items .
3. Check the box Also apply this template to all subfolders .

Finally click Apply > OK to apply these changes.
5. Repair Corrupted Compressed Folder
You're probably having this problem because the compressed folder you're working on is corrupted. In other cases, the problem stems from some corrupted or missing Windows system files. To fix corrupted or missing system files, use DISM and SFC.
6. Fix Broken Microsoft Visual Programs
Microsoft Visual C++ programs are some of the important features that help ensure your device works properly. If these programs are missing or corrupted, then the device may experience various problems.
In this case, the " Compressed (zipped) folder is invalid " error can be caused by missing or damaged Microsoft Visual C++ programs. To solve the problem, you need to repair or reinstall these programs.
Here are the simple steps to repair Microsoft Visual C++ programs:
1. Press Win + R to open the Run dialog box.
2. Type appwiz.cpl and press Enter to open the Programs and Features window .
3. Right-click each Microsoft Visual C++ program and select Change .
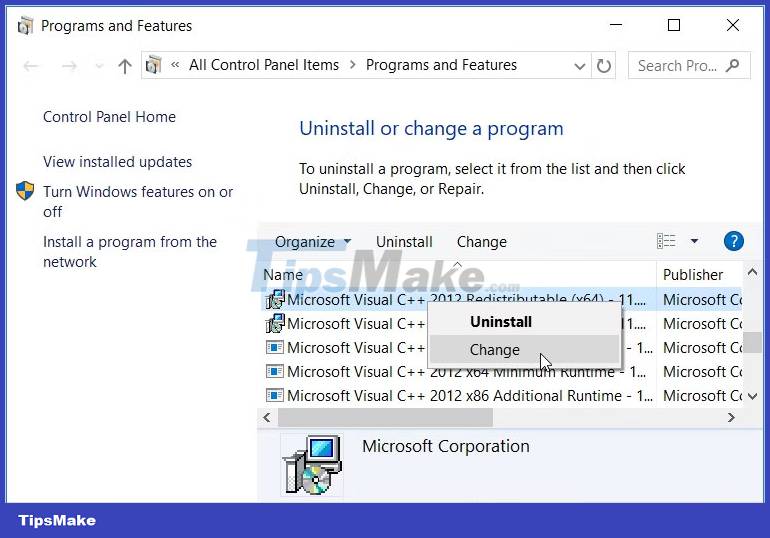
Click the Repair button in the next window. Finally, follow the on-screen instructions and reboot the device to save these changes.
If this does not solve the problem, try reinstalling the Microsoft Visual C++ programs. Here's how to do it:
1. Open the Run command dialog box and the Programs and Features window following the previous steps.
2. Right-click each Microsoft Visual C++ program and click Uninstall.
3. From there, go to the Microsoft website and reinstall the Microsoft Visual C++ programs. Follow the on-screen instructions and restart the device to save these changes.
7. Updating Windows Devices
If this still cannot be resolved, you may want to consider updating your Windows device. A new version of Windows will come with the latest features that can help address system errors and security threats.
File compression is an amazing feature that you can count on when dealing with large files. This feature often has problems, but you can easily solve those problems using the methods mentioned in the article.
And if you want to take file compression to the next level, it's time to explore other amazing third-party tools: Top best file compression and decompression software today.
You should read it
- How to Unzip Files in Linux
- 7 ways to fix 'Invalid Value for Registry' error when viewing photos on Windows
- How to fix the compressed archive using WinRar?
- Invalid Partition Table is what error and how to fix it
- How to Extract ZIP Files
- Fix the error 'Invalid Boot.ini' or 'Windows could not start' in Windows XP
- How to fix 'Someone Else Is Still Using This PC' error on Windows
- 7 ways to fix Windows error showing an empty folder even though there are files inside
May be interested
- How to Extract a Gz File
 this wikihow teaches you how to decompress and open a gz folder, which is a type of compressed (zip) folder. you can do this using various programs on windows, mac, iphone, and android platforms. download and install 7-zip. skip this step...
this wikihow teaches you how to decompress and open a gz folder, which is a type of compressed (zip) folder. you can do this using various programs on windows, mac, iphone, and android platforms. download and install 7-zip. skip this step... - How to fix 'Someone Else Is Still Using This PC' error on Windows
 in almost all cases, the error is due to invalid user login instances, but sometimes it shows up with no traceable cause.
in almost all cases, the error is due to invalid user login instances, but sometimes it shows up with no traceable cause. - How to fix errors cannot type Vietnamese for Windows folder
 to easily manage folders, we often put vietnamese names for each of them. however, due to some errors, users cannot type vietnamese for windows folder
to easily manage folders, we often put vietnamese names for each of them. however, due to some errors, users cannot type vietnamese for windows folder - Instructions for fixing errors: 'You Have Been Denied Permission To Access This Folder' on Windows 10
 lỗi 'bạn đã được phép phép phép phép truy cập này folder. to gain access to this folder you will need to use the security tab 'appear when you try to access a protected system folder on windows 10 or previous windows operating systems. for example, if you try to access the windowsapps folder, then you will receive an error message on the screen.
lỗi 'bạn đã được phép phép phép phép truy cập này folder. to gain access to this folder you will need to use the security tab 'appear when you try to access a protected system folder on windows 10 or previous windows operating systems. for example, if you try to access the windowsapps folder, then you will receive an error message on the screen. - Microsoft confirmed the error could not delete the Windows.old folder on Windows 10
 an annoying bug is back on windows 10 and prevents users from deleting the 'windows.old' folder that takes up a lot of memory on the computer.
an annoying bug is back on windows 10 and prevents users from deleting the 'windows.old' folder that takes up a lot of memory on the computer. - 6 ways to rename files and folders in Windows 10
 renaming a file or folder is a common task that is probably familiar to any windows user. however, few people know that there are 6 different ways to rename a file or folder on windows 10, specifically as follows:
renaming a file or folder is a common task that is probably familiar to any windows user. however, few people know that there are 6 different ways to rename a file or folder on windows 10, specifically as follows: - Fixed 'Permission to access this folder' error when accessing a folder in Windows 10
 how to fix 'you do not currently have permission to access this folder' error in windows 10. in some cases, when accessing some system folders in windows 10, you may get the message 'you do not currently have permission to access this folder '.
how to fix 'you do not currently have permission to access this folder' error in windows 10. in some cases, when accessing some system folders in windows 10, you may get the message 'you do not currently have permission to access this folder '. - 4 ways to delete Windows.old folder on Windows 10 computer
 instructions on how to delete the windows.old folder on windows 10 with ccleaner, disk cleanup, command prompt, easy and fast storage feature. click view now!
instructions on how to delete the windows.old folder on windows 10 with ccleaner, disk cleanup, command prompt, easy and fast storage feature. click view now! - How to access WindowsApps folder on Windows 10 and Windows 8?
 when downloading and installing an application from the windows store, by default windows will use the windowsapps folder located in c: program files to store all the installation files of the application you install. by default the windowsapps folder is hidden and users cannot access and use it when needed. and whenever you open the folder, on the screen you will get an error message: you don't currently have permission to access this folder.
when downloading and installing an application from the windows store, by default windows will use the windowsapps folder located in c: program files to store all the installation files of the application you install. by default the windowsapps folder is hidden and users cannot access and use it when needed. and whenever you open the folder, on the screen you will get an error message: you don't currently have permission to access this folder. - What is the Windows.old folder and how do you delete it?
 when upgrading to the new version from the old windows, you will have the windows.old folder on your computer, and it takes up a large amount of space. you can delete this folder but the way to delete will be different from the normal folder.
when upgrading to the new version from the old windows, you will have the windows.old folder on your computer, and it takes up a large amount of space. you can delete this folder but the way to delete will be different from the normal folder.










 Robots are also 'fired' before the technology industry's cost-cutting efforts
Robots are also 'fired' before the technology industry's cost-cutting efforts Apple will soon block users from installing iOS developer builds for free
Apple will soon block users from installing iOS developer builds for free Research shows that a quarter of children's apps on the Google Play Store violate privacy rules
Research shows that a quarter of children's apps on the Google Play Store violate privacy rules Turn a dead bird into a drone to improve snooping
Turn a dead bird into a drone to improve snooping Innovative earthquake-resistant design of 3 skyscrapers
Innovative earthquake-resistant design of 3 skyscrapers