How to Unzip Files in Linux
Part 1 of 2:
Unzipping One Folder
-
 Locate your zipped folder. If it's in the Documents directory, for example, you'll open your Documents folder.
Locate your zipped folder. If it's in the Documents directory, for example, you'll open your Documents folder. -
 Note the name of the zipped folder. You'll need to enter the zipped folder's name exactly as it appears on the folder here.
Note the name of the zipped folder. You'll need to enter the zipped folder's name exactly as it appears on the folder here.- Remember to take into account pacing and capitalization.
-
 Click Menu. It's in the bottom-left corner of the screen.
Click Menu. It's in the bottom-left corner of the screen. -
 Click the Terminal icon. This icon is a black box with a white ">_" on it. You should see Terminal either in the bar on the left side of the Menu window, or in the group of programs listed in the Menu window.
Click the Terminal icon. This icon is a black box with a white ">_" on it. You should see Terminal either in the bar on the left side of the Menu window, or in the group of programs listed in the Menu window.- You can also search for Terminal by clicking the search bar at the top of the Menu window and then typing in terminal.
-
 Type
Typeunzip filename.zipinto Terminal. You'll replace the "filename" part of the command with your zipped folder's name.- For example, if your folder is named "BaNaNa", you'd type
unzip BaNaNa.zipinto Terminal.
- For example, if your folder is named "BaNaNa", you'd type
-
 Press ↵ Enter. Doing so will run your command and unzip your selected folder.
Press ↵ Enter. Doing so will run your command and unzip your selected folder.
Part 2 of 2:
Unzipping All Zipped Folders in a Folder
-
 Navigate to the zipped folders' directory. To do this, you'll simply open the folder in which your zipped folders are stored.
Navigate to the zipped folders' directory. To do this, you'll simply open the folder in which your zipped folders are stored.- Attempting to run the "unzip" command on all folders from you current directory could result in accidentally unzipping folders you didn't mean to unzip.
-
 Type pwd into Terminal and press ↵ Enter. This will run the "pwd" command, which will display your current directory's name.[1]
Type pwd into Terminal and press ↵ Enter. This will run the "pwd" command, which will display your current directory's name.[1]- This step is simply to ensure that you're in the right place before unzipping.
-
 Type
Typeunzip "*.zip"into Terminal. This command searches for any folders in your current directory with the ".zip" file extension.- Placing quotation marks around the *.zip part of this command contains the command to the current directory.
-
 Press ↵ Enter. Doing so will run the command and unzip your folders. You'll be able to view their contents in the directory in which they are located.
Press ↵ Enter. Doing so will run the command and unzip your folders. You'll be able to view their contents in the directory in which they are located.- If this command doesn't work, try instead typing
unzip /*zipinto Terminal.
- If this command doesn't work, try instead typing
3.5 ★ | 2 Vote
You should read it
- How to Unzip a File
- 6 interesting terminal commands on Mac
- How to use Terminal on a Mac
- 18 terminal commands on Chromebook you should know
- Notable changes in Windows Terminal ver 0.11
- How to create and delete folders in Linux Terminal
- Common Terminal commands in Raspberry Pi
- How to Change Default Folder in Windows Terminal
May be interested
- How to extract multiple files on Windows 10
 application zip open zip all zip tar unrar unzip will extract multiple files simultaneously on windows 10.
application zip open zip all zip tar unrar unzip will extract multiple files simultaneously on windows 10. - How to compress and decompress files on iOS
 in this article, you will join tipsmake to find out how the file decompression feature works, but first you must update to ios 13 or later!
in this article, you will join tipsmake to find out how the file decompression feature works, but first you must update to ios 13 or later! - How to Unzip Files on Windows
 many files that come downloaded from the internet are compressed to save space and bandwidth. compressed files make it easy to send multiple files at once, and there are multiple forms of compression that are commonly used. windows...
many files that come downloaded from the internet are compressed to save space and bandwidth. compressed files make it easy to send multiple files at once, and there are multiple forms of compression that are commonly used. windows... - How to use pandoc to convert files on Linux
 you can use pandoc on linux to convert over 40 different file formats. you can also use it to create a simple docs-as-code system by writing to markdown, saving with git and exporting it in any supported format.
you can use pandoc on linux to convert over 40 different file formats. you can also use it to create a simple docs-as-code system by writing to markdown, saving with git and exporting it in any supported format. - How to create new files in Linux
 there are a number of different linux applications and commands that will create new files for you, even without launching the application. the method you use will depend on your purpose for the file. let's take a look at the options so you can see which one is most useful for you!
there are a number of different linux applications and commands that will create new files for you, even without launching the application. the method you use will depend on your purpose for the file. let's take a look at the options so you can see which one is most useful for you! - How to Create ISO Files on Linux
 today's tipsmake will show you how to turn multiple files into one iso file on a linux computer. you need to use the linux command line to do it.
today's tipsmake will show you how to turn multiple files into one iso file on a linux computer. you need to use the linux command line to do it. - How to Find Files in Linux
 if you don't know how, finding files in linux can be quite difficult. here, the best way is to use a few different terminal commands. they are much more powerful than the simple search features on other operating systems, and when you know how to use them well, you will have complete control over your files.
if you don't know how, finding files in linux can be quite difficult. here, the best way is to use a few different terminal commands. they are much more powerful than the simple search features on other operating systems, and when you know how to use them well, you will have complete control over your files. - How to copy and rename files in Linux
 there are more ways to copy and rename files on linux than just cp and mv. try some commands and other ways suggested below.
there are more ways to copy and rename files on linux than just cp and mv. try some commands and other ways suggested below. - How to extract a file or folder from a TAR or TAR.GZ file
 a tarball (tar or tar.gz) is a collection of files grouped together as a single archive that makes it easy to store and transfer large numbers of files locally or over the internet. whenever you need files, you just need to unzip the archive.
a tarball (tar or tar.gz) is a collection of files grouped together as a single archive that makes it easy to store and transfer large numbers of files locally or over the internet. whenever you need files, you just need to unzip the archive. - How to synchronize files and folders on Linux
 linux administrators must keep folders synced on a regular basis. there are two simple use scenarios for synchronizing these files and folders.
linux administrators must keep folders synced on a regular basis. there are two simple use scenarios for synchronizing these files and folders.
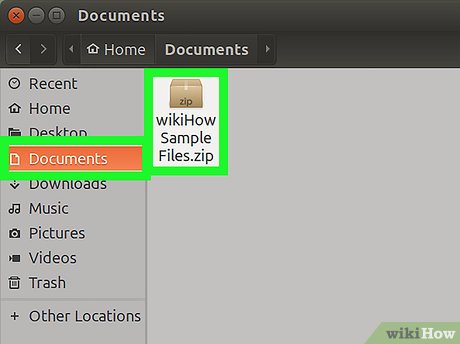
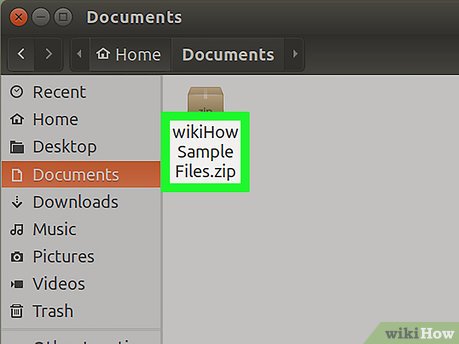
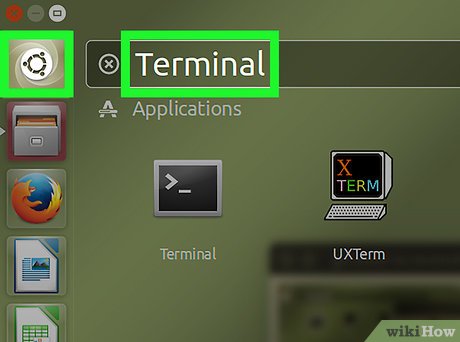




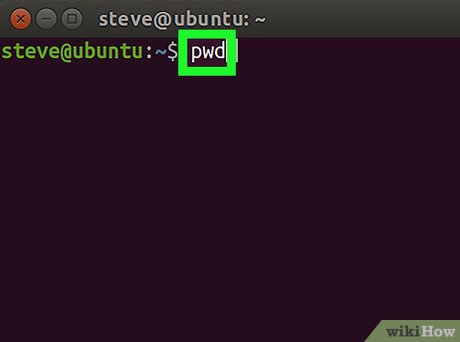












 How to Install Ubuntu Linux Without CD (Windows)
How to Install Ubuntu Linux Without CD (Windows) How to Browse the Internet Using the Terminal in Linux
How to Browse the Internet Using the Terminal in Linux How to Install Gnome on Arch Linux
How to Install Gnome on Arch Linux How to Use Cygwin
How to Use Cygwin How to Set up a Wireless Network in Linux
How to Set up a Wireless Network in Linux How to Install Netbeans on a Linux
How to Install Netbeans on a Linux