How to Add a Website Link to the Start Menu
Method 1 of 3:
Windows 10
-
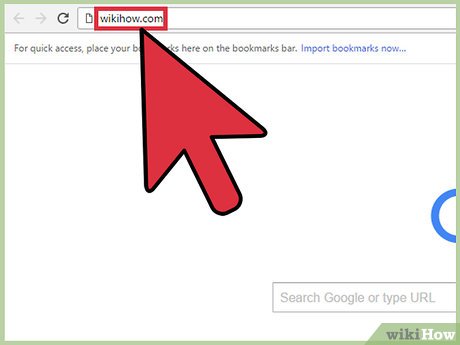 Open the web browser of your choice. Type the URL address of the web site you want to turn into a shortcut into the text box located at the top of your browser.
Open the web browser of your choice. Type the URL address of the web site you want to turn into a shortcut into the text box located at the top of your browser. -
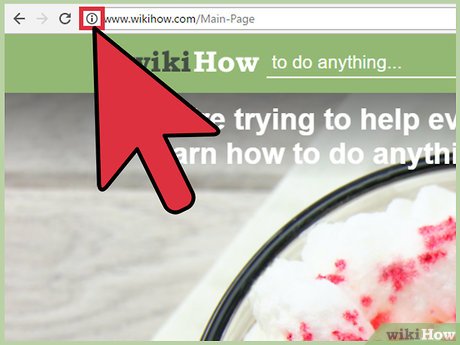 Click the website's favicon. A 'favicon' is always located to the left of your website's URL address. By default, a website's favicon will be a page. If a website is secure, the website's favicon will be a lock.
Click the website's favicon. A 'favicon' is always located to the left of your website's URL address. By default, a website's favicon will be a page. If a website is secure, the website's favicon will be a lock.- Once your page has loaded, click and hold the left mouse button on this icon.
-
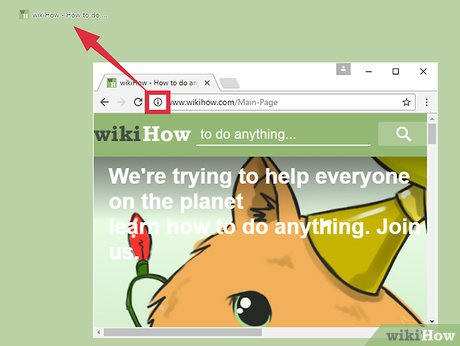 Drag and drop the favicon from the URL bar to your desktop. This will create a shortcut with the web page's title as the name.
Drag and drop the favicon from the URL bar to your desktop. This will create a shortcut with the web page's title as the name. -
 Right-click the newly created shortcut and select Copy. This will save your shortcut to your computer's clipboard and will allow you to paste a new version of this shortcut wherever you need it.
Right-click the newly created shortcut and select Copy. This will save your shortcut to your computer's clipboard and will allow you to paste a new version of this shortcut wherever you need it. -
 Open the Programs folder. You will see a long list of icons. These are the programs that are currently on your computer.
Open the Programs folder. You will see a long list of icons. These are the programs that are currently on your computer.- Press the Windows key and 'R' at the same time (Win+R).
- In the new window, type 'shell:programs'.
- Hit 'Enter'.
-
 Right-click in the opened folder.
Right-click in the opened folder.- Select 'Paste' from the drop down menu. This will install your new shortcut into the Programs folder.
-
 On the Start Menu, locate the new shortcut. Open the Start Menu at the bottom of your screen and select All Apps to see your new shortcut.
On the Start Menu, locate the new shortcut. Open the Start Menu at the bottom of your screen and select All Apps to see your new shortcut. -
 Drag and drop your icon into the Start Screen. Dragging and dropping your shortcut to the Start Screen will help it be more visible.
Drag and drop your icon into the Start Screen. Dragging and dropping your shortcut to the Start Screen will help it be more visible.- Click and hold your shortcut.
- Drag it over to the tiled screen and place it wherever you'd like.
-
 Finished! You'll now be able to see your new shortcut in both the Start Menu and the Start screen.
Finished! You'll now be able to see your new shortcut in both the Start Menu and the Start screen.
Method 2 of 3:
Windows 7 and 8
-
 Open the web browser of your choice. Select a browser that you use often and are familiar with.
Open the web browser of your choice. Select a browser that you use often and are familiar with. -
 Open your desired web page. In the web page address box, copy the entire selection starting from http:// to the end of the line.
Open your desired web page. In the web page address box, copy the entire selection starting from http:// to the end of the line.- Use 'Ctrl+C' or right click on the highlighted text and select 'Copy' from the menu.
-
 Create your shortcut on the Desktop.
Create your shortcut on the Desktop.- Right click the Desktop.
- In the new menu, hover over 'New'.
- Select 'Shortcut' from the second dropdown menu.
-
 Paste the copied URL into the textbox. Paste the URL you copied from your browser into the text box under 'Type the location of the item'.
Paste the copied URL into the textbox. Paste the URL you copied from your browser into the text box under 'Type the location of the item'. -
 Name your shortcut. Give your shortcut an appropriate name so that you can easily find it in the future.
Name your shortcut. Give your shortcut an appropriate name so that you can easily find it in the future. -
 Click Finish. Your Shortcut will now appear on the desktop.
Click Finish. Your Shortcut will now appear on the desktop. -
 Right click the icon. Select 'Pin to Start' in the drop down menu.
Right click the icon. Select 'Pin to Start' in the drop down menu.- Pin to Start will attach your shortcut to the Start Menu.
-
 Click the Start Menu. You can find your new shortcut in this menu and can now be used as desired.
Click the Start Menu. You can find your new shortcut in this menu and can now be used as desired.
Method 3 of 3:
Windows XP
-
 Open the web browser of your choice. From there, open the web page you want and copy the text in the URL box.
Open the web browser of your choice. From there, open the web page you want and copy the text in the URL box.- Right click this box and select 'Copy' in the drop down menu or use the shortcut Ctrl+C.
-
 Right click on the start button and select "Explore". By clicking 'Explore', a window for the Start Menu will open up.
Right click on the start button and select "Explore". By clicking 'Explore', a window for the Start Menu will open up. -
 Create a new shortcut. This is where you'll enter the URL you wish to use as a shortcut.
Create a new shortcut. This is where you'll enter the URL you wish to use as a shortcut.- Right click in the Explorer window.
- In the menu that appears, hover over 'New'.
- Select "Shortcut" from the secondary menu.
-
 Enter the desired URL into the text box. A dialogue box to create your shortcut will open.
Enter the desired URL into the text box. A dialogue box to create your shortcut will open.- Click the text box under 'Type the location of item'.
- Paste the URL you copied earlier into this box.
- Press 'Next'.
-
 Give your shortcut a unique name. Use an appropriate name that will help you easily identify your shortcut.
Give your shortcut a unique name. Use an appropriate name that will help you easily identify your shortcut. -
 Click "Finish". This will close the Shortcut dialogue menu and bring you back to your Desktop.
Click "Finish". This will close the Shortcut dialogue menu and bring you back to your Desktop. -
 You're done! Now when you open the Start Menu, the URL shortcut should be there.
You're done! Now when you open the Start Menu, the URL shortcut should be there.
4.8 ★ | 5 Vote
You should read it
- How to Start Screensaver with a Keyboard Shortcut on Mac
- How to Use the Windows 10 Start Menu
- How to add folder shortcuts to the Start Menu on Windows 11
- 3 ways to fix Start Menu on Windows 10 stopped working
- How to Use Windows 10
- How to pin any file to Start Menu on Windows 10
- Back up Start Menu settings on Windows 10
- How to Customize Windows 10
May be interested
- How to add website shortcuts to Start Menu on Windows 10?
 whether you like or hate windows 10, it is undeniable that start menu in windows 10 is very flexible. it can be expanded to fit your personal needs and of course, it contains the applications and programs you want to have the most access to.
whether you like or hate windows 10, it is undeniable that start menu in windows 10 is very flexible. it can be expanded to fit your personal needs and of course, it contains the applications and programs you want to have the most access to. - How to add tile column on Windows Start menu
 by default, windows 10 displays three tile columns in the start menu. it has a hidden fourth column that users don't know.
by default, windows 10 displays three tile columns in the start menu. it has a hidden fourth column that users don't know. - Some ways to fix Start Menu error on Windows 10 stops working
 start menu is probably the most popular feature of windows 10. however, for some pc versions, this feature may be broken. in this article, tipsmake.com will guide you how to fix start menu errors on windows 10.
start menu is probably the most popular feature of windows 10. however, for some pc versions, this feature may be broken. in this article, tipsmake.com will guide you how to fix start menu errors on windows 10. - How to use Link Fox to shorten the website link
 link fox is a free website link shortening service.
link fox is a free website link shortening service. - Live Tiles will really go into oblivion if the Windows 10 20H1 Start Menu looks great like this
 certainly many of us don't like the idea of eliminating the heads of live tiles in redmond.
certainly many of us don't like the idea of eliminating the heads of live tiles in redmond. - How to Restore a Disappeared Start Menu
 the disappearance of the start menu will affect your work and basic operations on your computer. below are some ways to restore the disappearance of the start menu on your windows computer.
the disappearance of the start menu will affect your work and basic operations on your computer. below are some ways to restore the disappearance of the start menu on your windows computer. - How to fix Pin to Start error on Windows 10
 to pin any file to the start menu bar, you'll use the pin to start option. thus, we can access files and programs on the computer faster. but, what if i lost pin to start?
to pin any file to the start menu bar, you'll use the pin to start option. thus, we can access files and programs on the computer faster. but, what if i lost pin to start? - Reveal the first image of the improved Start Menu, remove Live Tiles on Windows 10
 what microsoft is testing with the start menu has been leaked due to an incident that caused the windows insider program to accidentally send a version of windows 10 build 18947, which is used in the xbox development team to test users.
what microsoft is testing with the start menu has been leaked due to an incident that caused the windows insider program to accidentally send a version of windows 10 build 18947, which is used in the xbox development team to test users. - Instructions to customize your Start Menu bar on Windows 10
 did you know that the windows 10 start menu can be easily customized to make it easier to use for your needs? if you are still wondering how to edit the start menu interface then follow this article. tipsmake.com will guide you to customize the menu in the simplest and easiest way.
did you know that the windows 10 start menu can be easily customized to make it easier to use for your needs? if you are still wondering how to edit the start menu interface then follow this article. tipsmake.com will guide you to customize the menu in the simplest and easiest way. - Summary of high speed Leech link site
 high-speed get link / leech links sites will help users to download files quickly, especially without losing money to buy an account.
high-speed get link / leech links sites will help users to download files quickly, especially without losing money to buy an account.



























 How to Check if Windows XP Is Activated
How to Check if Windows XP Is Activated How to Add a Network Printer in Windows XP
How to Add a Network Printer in Windows XP How to Make Windows XP Startup Faster
How to Make Windows XP Startup Faster How to Reinstall Windows XP
How to Reinstall Windows XP How to Set up a Wireless Network in Windows XP
How to Set up a Wireless Network in Windows XP How to Retrieve Passwords in Windows XP
How to Retrieve Passwords in Windows XP