How to use Track Changes in Word
When you share a text document, it is difficult to see the change if you use it with your normal eyes to control the change in your text. The following article helps you control the change in text by using Track Changes.

First session, general document editor
Suppose you are a text recipient from a colleague and a colleague is waiting for your contribution.
Step 1: Open a shared document, activate Tracks Changes by going to Review -> Tracking -> click Track Changes:
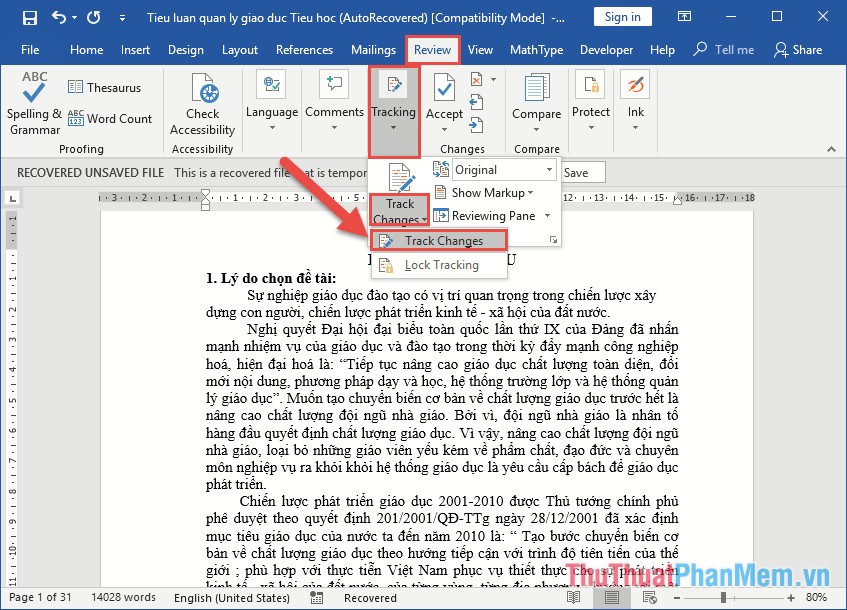
When Track Changes is enabled it is highlighted as shown:

Step 2: After activating Track Change mode, users can edit the content. For example, if you want to delete a paragraph in a shared document -> the content will not be deleted but will be highlighted in red and the text will be crossed out as shown:
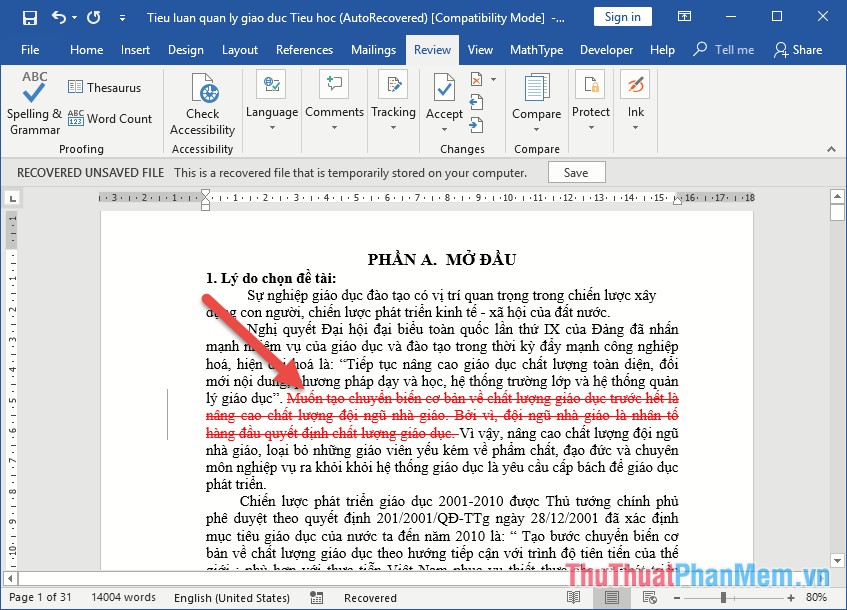
At the same time, the left margin automatically creates a red dash to mark the edited position, click on this mark to display the text that has been edited or hide it as you like, noting your edit. created on the right of the document:
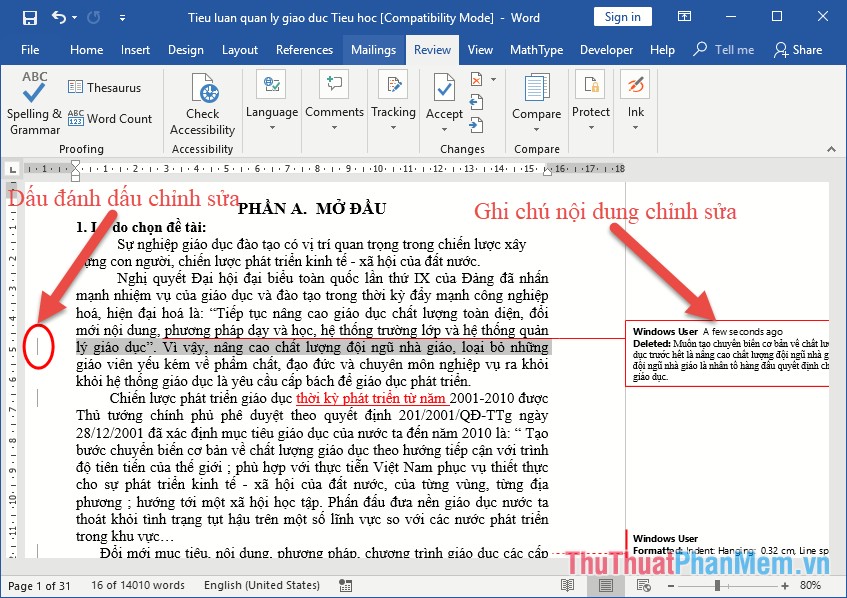
In case you want to add content, all the added content will be red text and underlined text:
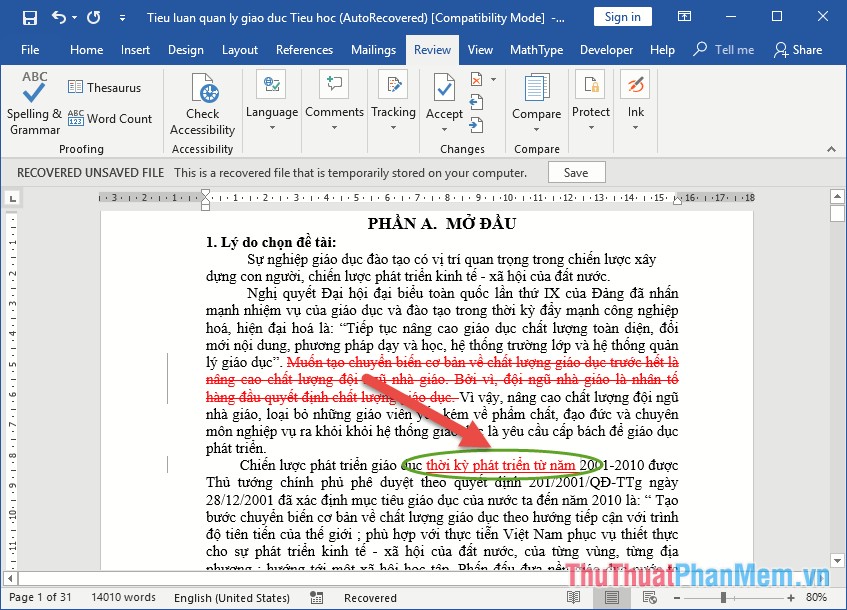
When you edit the font and font size, line spacing . will display the note and parameters you have edited:
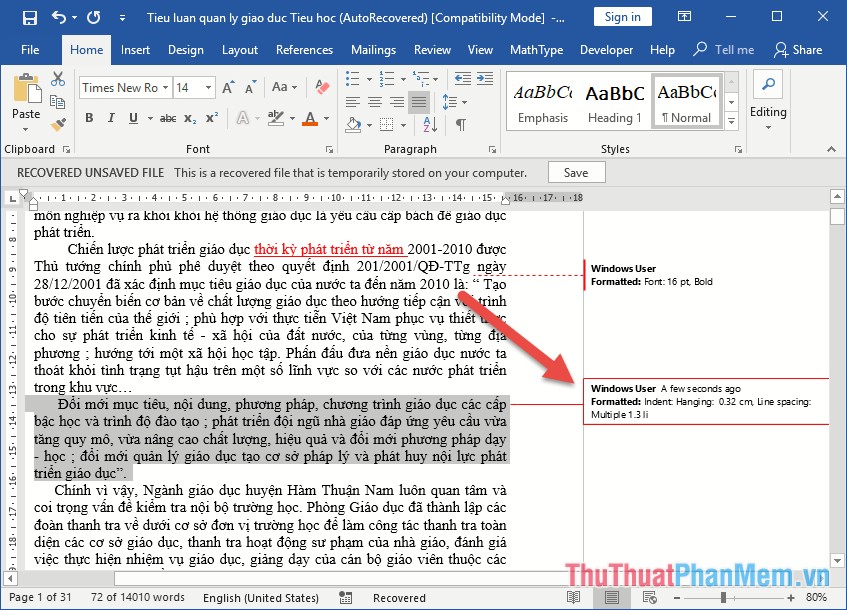
In addition, if you do not want to edit the content, you want to create a note for the document owner to manually click New Comment:

Enter the content to be edited for document owner to self-correct:
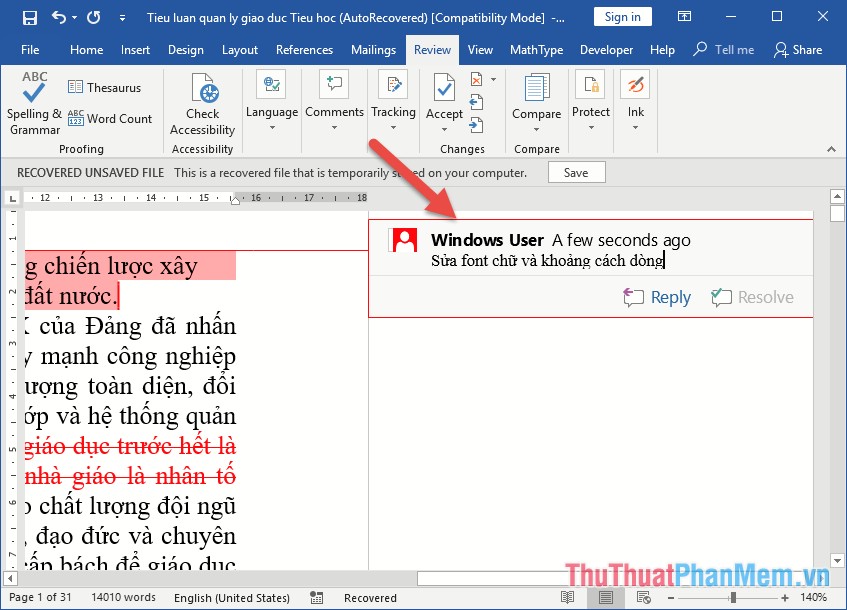
After you have finished editing you save the document and send to the next party to confirm the content you have edited.
In the second session, users accept or not accept the edited content
After you receive the document that your colleague edited, you open the document:

In case the document does not display the content that colleagues have edited you to the Review tab -> Tracking -> All mark:

The results of all colleagues' edits are displayed in detail with the corresponding notes. With the comment comment of your colleague you can edit it or not,
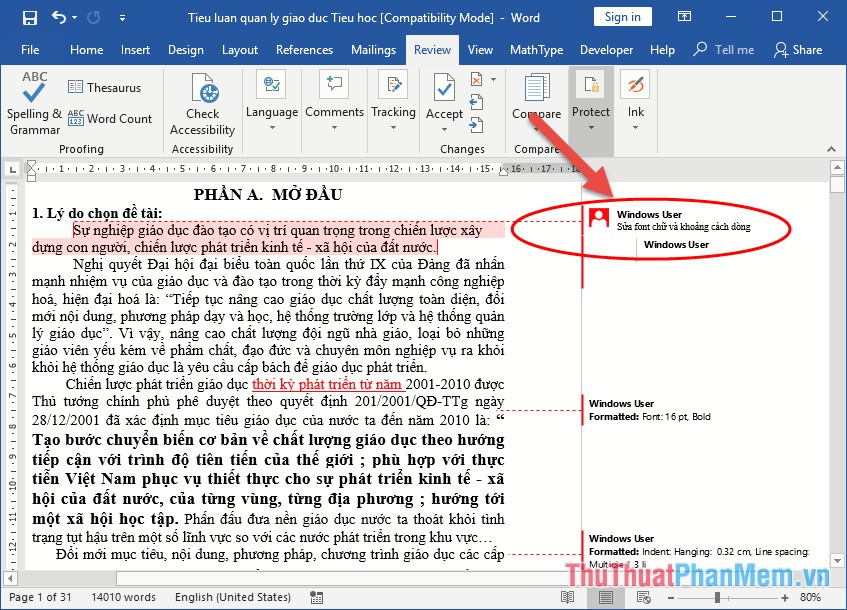
With the content colleagues have edited if you agree on the Review tab -> Accept -> Accept This Change:
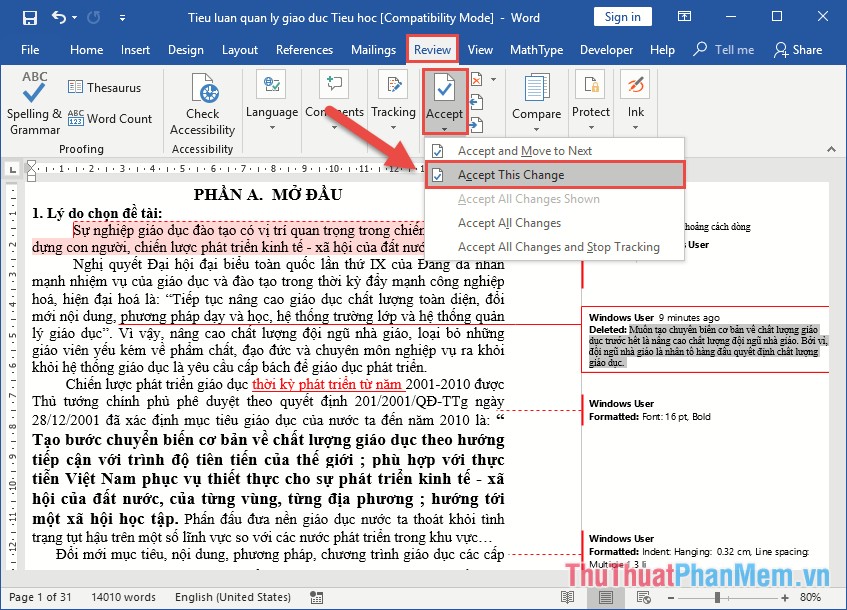
If you don't agree, click Reject -> Reject Change:

Similarly you confirm all content colleagues have edited. After confirming all, the shared documents have been completed, turn off Track Changes mode by selecting Review -> Tracking -> Track Changes:

Your text only notes with the message content does not contain editing documents -> select No Markup to remove notes to be complete text:

So you can use the same document without worrying about what the colleague can fix. Good luck!
You should read it
- TRACK CHANGES FEATURES IN WORD
- How to Edit Microsoft Word Documents Using Track Changes
- How to add notes and track document editing in Word
- How to Check a Word Count in Microsoft Word
- Steps to use Track Changes in Excel
- Use Comment Boxes in Microsoft Word
- How to zoom in and out of Word documents
- Function Tracks Change, Comments in Microsoft Word
May be interested
- How to Redline a Document in Microsoft Word
 'redlining' is a form of editing in which red ink is used to indicate removal or addition of text in microsoft word. you can redline a microsoft word document by using microsoft word's built-in 'track changes' feature, or you can manually...
'redlining' is a form of editing in which red ink is used to indicate removal or addition of text in microsoft word. you can redline a microsoft word document by using microsoft word's built-in 'track changes' feature, or you can manually... - How to Build an RC Track
 building a backyard rc track is a fun project when you're tired of driving your rc car on the plain grass or around your neighborhood's streets. make sure you have a large, relatively flat and clear area that you can create your track on....
building a backyard rc track is a fun project when you're tired of driving your rc car on the plain grass or around your neighborhood's streets. make sure you have a large, relatively flat and clear area that you can create your track on.... - How to use Track Changes in Google Docs
 the track changes tool in google docs also shows users what content has changed throughout the document.
the track changes tool in google docs also shows users what content has changed throughout the document. - How does the word in Microsoft Word jump?
 when you enter the content in word, there is a spelling error, although we do not press enter or adjust the vietnamese typing tool on the machine. this may be due to problematic auto-spacing in word.
when you enter the content in word, there is a spelling error, although we do not press enter or adjust the vietnamese typing tool on the machine. this may be due to problematic auto-spacing in word. - Review Libratone Track Air+ 2: What is a wireless headset with a 'minimalist' experience?
 libratone track air+ 2 offers a 'minimalist' experience, without fuss, without much customization, suitable for the vast majority of modern users.
libratone track air+ 2 offers a 'minimalist' experience, without fuss, without much customization, suitable for the vast majority of modern users. - Steps to fix Word Count not showing up in Microsoft Word
 the status bar of microsoft word displays the word count for users to see quickly. as you type in the document, the tool automatically updates the word count. this feature proves to be extremely useful when you need to control so that your content does not exceed a specific number of words.
the status bar of microsoft word displays the word count for users to see quickly. as you type in the document, the tool automatically updates the word count. this feature proves to be extremely useful when you need to control so that your content does not exceed a specific number of words. - How to create text inverted, reverse the word in Word
 the reversed text and word feature on word will help the content in the article add a more unique, increased effect to the content.
the reversed text and word feature on word will help the content in the article add a more unique, increased effect to the content. - Basic tasks in Word 2013
 word 2013 is a word processing application that allows you to create a variety of documents including letters, flyers, reports and many other document documents.
word 2013 is a word processing application that allows you to create a variety of documents including letters, flyers, reports and many other document documents. - Answer game 2 Image 1 word: Guess the word, Track the song
 with this set of answers, you will easily pass the difficult screen guessing game of 2-picture 1-word game - searching for the song. however, you remember to refer to the answer only when really deadlocked, do not abuse it, so will create attraction as well as create more dramatic.
with this set of answers, you will easily pass the difficult screen guessing game of 2-picture 1-word game - searching for the song. however, you remember to refer to the answer only when really deadlocked, do not abuse it, so will create attraction as well as create more dramatic. - Fix word sticking errors in Word 2007
 word errors in word will affect the content and layout of the entire document. the reason is because it is not compatible with the office suite you are using. so how to handle this situation?
word errors in word will affect the content and layout of the entire document. the reason is because it is not compatible with the office suite you are using. so how to handle this situation?










 The numbering of pages in Word follows a symmetric parity pattern similar to a printed book
The numbering of pages in Word follows a symmetric parity pattern similar to a printed book How to frame text in Word
How to frame text in Word Instructions on how to create and use macros in Excel Create macros, save macros, run macros
Instructions on how to create and use macros in Excel Create macros, save macros, run macros Delete background colors and backgrounds in Excel
Delete background colors and backgrounds in Excel How to delete notes, comments in Excel
How to delete notes, comments in Excel How to delete all formulas in Excel fastest
How to delete all formulas in Excel fastest