How to use Track Changes in Google Docs
Track Changes in Google Docs is similar to the Track Changes feature in Word or Track Changes in Excel. The Track Changes tool in Google Docs also lets users know what content has changed in the entire document, so you can manage the edited content in more detail. Below is the complete guide on how to use Track Changes in Google Docs.
How to enable Track Changes in Google Docs
The Track Changes tool in Google Docs is called Suggesting. We're going to turn on Suggesting in Google Docs.
In the Google Docs interface, you are in the default Edit mode. Click the pen icon and select Suggest mode .
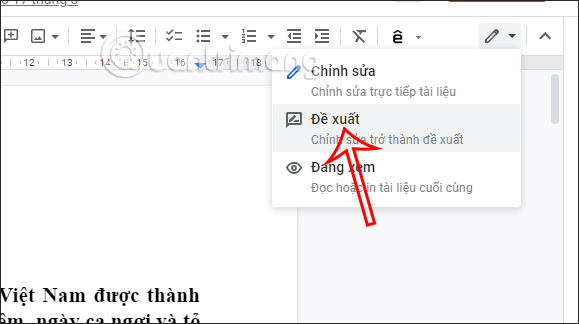
The Google Docs document will now switch to suggestion mode. Now you can edit or enter content in Google Docs as usual.
Deleted content will have a blue dash , newly added content will have blue text . Old content in the document that has not changed will remain black.

How to use Track Changes in Docs when sharing documents
When you share a document for others to edit together in Docs, editing notifications will also appear when participants make edits.
Step 1:
First, the user clicks on the File item and then selects Share below to select the mode of inviting others to participate in editing the document.

Step 2:
Now display the interface for users to enter the email address you want to invite them to edit the document . In the sharing mode for the document, you choose to enter the editing mode so that they also have the right to change the document content.

Step 3:
Next, the participant receives an invitation to edit in an email. They will edit the content of the Google Docs document, and you will also see the content that they changed.
During the editing process, we will see the replaced content. If you want to accept the editing suggestion , click the check mark or X to remove this editing suggestion and keep the old content of the document.
You can also tap on that change notification to open the tag name interface if needed.

Through this edit notification interface, everyone participating in the Google Docs document will clearly understand what the edit content is.
You should read it
- Useful tools to know in Google Docs
- How to turn on the outline of the outline on Google Docs
- How to activate Google Docs Offline on a Chromebook
- How to insert link links in Google Docs documents
- Instructions for dividing and merging columns on Google Docs
- How to stretch line spacing in Google Docs
- Instructions for creating caret in Google Docs
- How to insert Google Sheets charts into Google Docs
May be interested
- 10 tips to create beautiful Google Docs
 google continuously adds new features to the word processor, including docs, sheets, slides, forms, drawings and apps script. each added feature will increase the ability of google docs to be creative.
google continuously adds new features to the word processor, including docs, sheets, slides, forms, drawings and apps script. each added feature will increase the ability of google docs to be creative. - Surprise: Google Docs editing tool is the most popular messaging app for American teenagers
 young people said that whenever they didn't hold the phone, they used google docs to chat and knew that their friends were also online on their computers.
young people said that whenever they didn't hold the phone, they used google docs to chat and knew that their friends were also online on their computers. - How to start using Google Docs on mobile devices
 google docs has become a popular tool for anyone who needs to create documents. many people are familiar with the desktop version of this application. currently, google docs has become an indispensable tool.
google docs has become a popular tool for anyone who needs to create documents. many people are familiar with the desktop version of this application. currently, google docs has become an indispensable tool. - Instructions for cutting and rotating photos on Google Docs
 google integrates some basic image editing features into google docs. users can now use google docs to edit photos, crop photos, rotate images and add borders to images instead of using other photo editors.
google integrates some basic image editing features into google docs. users can now use google docs to edit photos, crop photos, rotate images and add borders to images instead of using other photo editors. - Instructions for creating caret in Google Docs
 the creation of a caret, the upper or lower index in the google docs text content will make it easier for users to present text, or to perform simple math formulas.
the creation of a caret, the upper or lower index in the google docs text content will make it easier for users to present text, or to perform simple math formulas. - Shortcut list for Google Docs on your computer (Part 1)
 google docs does not have as many functions as microsoft office but only provides some essential features to help you draft an effective document. using keyboard shortcuts makes it easy to understand how to use google docs.
google docs does not have as many functions as microsoft office but only provides some essential features to help you draft an effective document. using keyboard shortcuts makes it easy to understand how to use google docs. - 40+ tips in Google Docs (P1)
 google docs is a very effective application with most of the features you want from a word processor. in this article, there will be more than 40 tips and tricks, you will find it useful.
google docs is a very effective application with most of the features you want from a word processor. in this article, there will be more than 40 tips and tricks, you will find it useful. - Instructions for creating tables, deleting tables in Google Docs
 implementing google docs spreadsheets is similar on word, which helps you a lot in the process of word processing such as tabulation, data comparison tables.
implementing google docs spreadsheets is similar on word, which helps you a lot in the process of word processing such as tabulation, data comparison tables. - How to Add Frames Around Text on Google Docs
 have you ever opened up google docs (google docs) to create a textbook or homework, and then realized that you don't know how to create a text box? although google docs doesn't have its own button for creating text boxes, there are some creative solutions to this problem. today's tipsmake will show you how to add a frame (or border) around text in a google docs document.
have you ever opened up google docs (google docs) to create a textbook or homework, and then realized that you don't know how to create a text box? although google docs doesn't have its own button for creating text boxes, there are some creative solutions to this problem. today's tipsmake will show you how to add a frame (or border) around text in a google docs document. - Some tips when using Google Docs
 using shortcuts, drag-and-drop features, creating shortcuts for google docs, restoring old versions of documents and quick translation will help you work with google docs more effectively. you can consult some of the tips below to use google docs more effectively.
using shortcuts, drag-and-drop features, creating shortcuts for google docs, restoring old versions of documents and quick translation will help you work with google docs more effectively. you can consult some of the tips below to use google docs more effectively.










 7 Reasons Why Hapic Is Becoming a Favorite Free Photo Editor
7 Reasons Why Hapic Is Becoming a Favorite Free Photo Editor How to change search engine on Safari
How to change search engine on Safari How to create anime images right on Canva
How to create anime images right on Canva 6 ways to fix the error 'PowerPoint found a problem with the content'
6 ways to fix the error 'PowerPoint found a problem with the content' How to use pictures as Excel chart columns
How to use pictures as Excel chart columns How to schedule messages on Instagram
How to schedule messages on Instagram