How to Use Tabs in macOS
Method 1 of 2:
Using Tabs
-
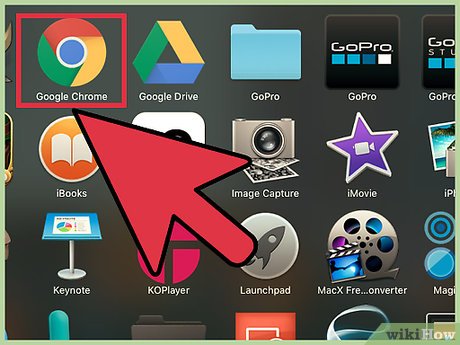 Open an application on your Mac. Tabs in macOS Sierra work on all web browsers (Safari, Google Chrome, Mozilla Firefox, Microsoft Edge), but they now also work in several other Apple and third-party apps. Some apps that you can open to use tabs on macOS Sierra include:
Open an application on your Mac. Tabs in macOS Sierra work on all web browsers (Safari, Google Chrome, Mozilla Firefox, Microsoft Edge), but they now also work in several other Apple and third-party apps. Some apps that you can open to use tabs on macOS Sierra include:- Maps
- TextEdit
- Keynote
- Numbers
- Pages
- Microsoft Word
-
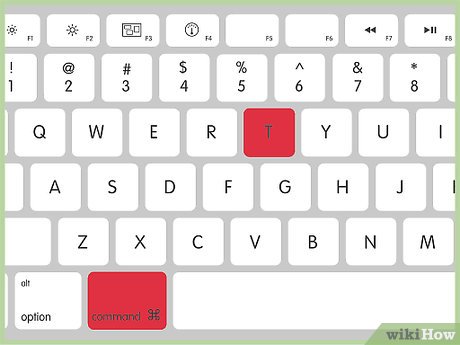 Press ⌘ Command+T to open a new tab. The tab will open to the right of your first tab, just underneath the window's options.
Press ⌘ Command+T to open a new tab. The tab will open to the right of your first tab, just underneath the window's options.- On a web browser, you can also click on the "+" button in the upper-right corner of the window.
-
 Press ⌘ Command+N to open a new window. This time, a new window will open on top of the current one you're working in.
Press ⌘ Command+N to open a new window. This time, a new window will open on top of the current one you're working in. -
 Press ⌘ Command+W to close a window. The window you currently have open at the front of your screen will close.
Press ⌘ Command+W to close a window. The window you currently have open at the front of your screen will close. -
 Click on a tab at the top of the window. The slightly brighter tab indicates your current tab. To navigate between tabs, click on a tab that displays as darker.
Click on a tab at the top of the window. The slightly brighter tab indicates your current tab. To navigate between tabs, click on a tab that displays as darker. -
 Drag a tab out of its current window to create a new one. If you would like to separate your tabs by having different windows to work in, you can click and hold your mouse over a particular tab and drag it off onto your desktop to create a new window.
Drag a tab out of its current window to create a new one. If you would like to separate your tabs by having different windows to work in, you can click and hold your mouse over a particular tab and drag it off onto your desktop to create a new window. -
 Merge all of your windows. If you have separate windows that you'd like to combine, you can merge them into one window with multiple tabs:
Merge all of your windows. If you have separate windows that you'd like to combine, you can merge them into one window with multiple tabs:- Click on Window at the top of your computer screen.
- Click "Merge All Windows" in the menu that drops down.
-
 Bring all of the application's windows to the front of the screen. If you have multiple applications open and you'd like to see all of your work stations for the current application, you can bring them to the front of your screen:
Bring all of the application's windows to the front of the screen. If you have multiple applications open and you'd like to see all of your work stations for the current application, you can bring them to the front of your screen:- Click on "Window" at the top of your screen. Do this with the application in question open.
- Click "Bring all to Front". Each window will appear in front of any other apps you have open.
Method 2 of 2:
Installing macOS Sierra
-
 Go to http://beta.apple.com/sp/betaprogram/. As of August, 2016, macOS Sierra is only available to the public in its beta version. You can download that version from the Apple website.
Go to http://beta.apple.com/sp/betaprogram/. As of August, 2016, macOS Sierra is only available to the public in its beta version. You can download that version from the Apple website. -
 Click "Sign Up". You'll be brought to a login page.
Click "Sign Up". You'll be brought to a login page. -
 Log in with your Apple ID. Enter your Apple ID and Password. Then, click "Sign In."
Log in with your Apple ID. Enter your Apple ID and Password. Then, click "Sign In." -
 Accept the terms of agreement. Read the licensing agreement that appears on your screen, scroll to the bottom of the page, and click "Accept."
Accept the terms of agreement. Read the licensing agreement that appears on your screen, scroll to the bottom of the page, and click "Accept." -
 Copy your redeem code. Although the download will begin automatically, you'll also be shown a code that you can use as proof of your entitlement to the beta software. Copy this code so that it's safe, just in case.
Copy your redeem code. Although the download will begin automatically, you'll also be shown a code that you can use as proof of your entitlement to the beta software. Copy this code so that it's safe, just in case.- To copy the code, click and drag your mouse over it so it highlights blue. Then, press command+c.
-
 Click "Download the macOS Sierra Public Beta." The App Store will launch on your Mac.
Click "Download the macOS Sierra Public Beta." The App Store will launch on your Mac. -
 Open the App Store. On your Mac, click on the magnifying glass in the top-right corner of your screen to open Spotlight's search function. Type "App Store" into the search bar, and click on the "App Store" result.
Open the App Store. On your Mac, click on the magnifying glass in the top-right corner of your screen to open Spotlight's search function. Type "App Store" into the search bar, and click on the "App Store" result. -
 Click on the "Featured" tab at the top of the window.
Click on the "Featured" tab at the top of the window. -
 Click "Redeem" in the sidebar on the right.
Click "Redeem" in the sidebar on the right. -
 Enter your Redeem code. Hit Enter when you are done, and the download will begin automatically.
Enter your Redeem code. Hit Enter when you are done, and the download will begin automatically.- Given that macOS Sierra is a large program, it may take a number of hours to download. You can check the progress of the download by opening the application "Launchpad" in your Finder.
-
 Open Launchpad. When the download is complete, use Spotlight to search for and open the application called "Launchpad". In your Launchpad, you'll now see an icon labelled macOS Sierra.
Open Launchpad. When the download is complete, use Spotlight to search for and open the application called "Launchpad". In your Launchpad, you'll now see an icon labelled macOS Sierra. -
 Click "Install" to launch the macOS Sierra Public Beta app. Then, click "Continue" on the window that appears.
Click "Install" to launch the macOS Sierra Public Beta app. Then, click "Continue" on the window that appears. -
 Back up your computer. If you haven't backed up your computer recently, click Continue in the dropdown menu that appears. If you have recently backed up your computer or don't care to, click Cancel.
Back up your computer. If you haven't backed up your computer recently, click Continue in the dropdown menu that appears. If you have recently backed up your computer or don't care to, click Cancel. -
 Accept the licensing terms. Click "Accept" at the bottom of the window that appears to do so. Click "Agree" again to confirm the download.
Accept the licensing terms. Click "Accept" at the bottom of the window that appears to do so. Click "Agree" again to confirm the download. -
 Click Install. The installation will default to your Macintosh hard drive.
Click Install. The installation will default to your Macintosh hard drive. -
 Enter your administrator password and click OK.
Enter your administrator password and click OK. -
 Restart your computer. The update will occur while the computer is restarting.
Restart your computer. The update will occur while the computer is restarting.
4 ★ | 1 Vote
You should read it
- How to Close Windows
- How to open the CS 1.1 command window
- 5 ways to quickly open System windows in Windows 10
- How to Minimize All Open Windows Without Having a Windows Button
- How to add Open command window here to Windows 10 right-click menu
- How to Change File Properties
- How to Find the Library Folder on a Mac
- How to fix Open with missing errors in the right-click menu
May be interested
- macOS 13 Ventura: New Features, Supported Devices, and Release Date
 at the recent wwdc 2022 event, apple officially introduced macos 13 ventura, the latest software update for mac computers. billion
at the recent wwdc 2022 event, apple officially introduced macos 13 ventura, the latest software update for mac computers. billion - How to select and move multiple tabs simultaneously on Chrome
 there will be times when you want to move multiple tabs at once, this tutorial will show you how to do that.
there will be times when you want to move multiple tabs at once, this tutorial will show you how to do that. - How to fix signature errors when upgrading macOS
 the new macos operating system gives users a fascinating experience. however, during the installation process, we may encounter signature errors on macos.
the new macos operating system gives users a fascinating experience. however, during the installation process, we may encounter signature errors on macos. - 3 ways to downgrade to the old macOS version
 the latest macos version, with all the features and new updates, is always attractive. however, users may find that once the upgrade process has gone through, the system will not work correctly.
the latest macos version, with all the features and new updates, is always attractive. however, users may find that once the upgrade process has gone through, the system will not work correctly. - How to manage open tabs on Chrome with Tabs of our Lives
 tabs of our lives extension on chrome will manage closed or open tabs on chrome browser.
tabs of our lives extension on chrome will manage closed or open tabs on chrome browser. - Turn on / off the prompt 'Do you want to close all tabs?' in Microsoft Edge on Windows 10
 when closing microsoft edge when opening multiple tabs, you will be asked 'do you want to close all tabs?' by default. this tutorial will show you how to turn on or off the 'do you want to close all tabs?' in microsoft edge for accounts on windows 10.
when closing microsoft edge when opening multiple tabs, you will be asked 'do you want to close all tabs?' by default. this tutorial will show you how to turn on or off the 'do you want to close all tabs?' in microsoft edge for accounts on windows 10. - How to reopen many tabs on Google Chrome
 tab keeper utility will reopen a series of tabs that have been turned off on chrome.
tab keeper utility will reopen a series of tabs that have been turned off on chrome. - How to Close Tabs
 this wikihow teaches you how to close individual tabs in a browser on both mobile devices and computers. open a browser. tap the app icon of the browser that you want to open. you can close tabs on chrome and firefox for both iphone and...
this wikihow teaches you how to close individual tabs in a browser on both mobile devices and computers. open a browser. tap the app icon of the browser that you want to open. you can close tabs on chrome and firefox for both iphone and... - How to quickly freeze tabs on Microsoft Edge
 when opening tabs on the microsoft edge browser that users do not need to use, they can quickly freeze tabs, saving browser ram.
when opening tabs on the microsoft edge browser that users do not need to use, they can quickly freeze tabs, saving browser ram. - How to quickly find open tabs on Chrome
 the search all tabs extension on chrome helps us quickly find any open tabs via shortcuts.
the search all tabs extension on chrome helps us quickly find any open tabs via shortcuts.





























 How to Set a Keyboard Shortcut to Open Spotlight
How to Set a Keyboard Shortcut to Open Spotlight How to Change the Time Format on a Mac
How to Change the Time Format on a Mac How to Use Apple Pay on a Mac
How to Use Apple Pay on a Mac How to Change How Long Until a Mac Asks for Your Password
How to Change How Long Until a Mac Asks for Your Password How to Buy RAM for Your iMac
How to Buy RAM for Your iMac How to Add an Application to the Dashboard on an Apple Computer
How to Add an Application to the Dashboard on an Apple Computer