3 ways to downgrade to the old macOS version
The latest macOS version, with all the features and new updates, is always attractive. However, the update does not always help improve the experience, sometimes there will be errors, even making the system not work properly.
If you encounter this situation, you can return to the previous version of macOS that the system used to run. Today's article will guide you how to downgrade macOS.
Instructions for downgrading macOS version
- Why do users want to downgrade macOS?
- Before downgrading, remember to back up data!
- How to downgrade to the old version of macOS
- 1. Downgrade using macOS Recovery
- 2. Downgrade using Time Machine backup
- 3. Downgrade using the old macOS installer
Why do users want to downgrade macOS?
Apple created macOS upgrades with backward compatibility, but there are exceptions. Some types of hardware and software may not work correctly after upgrading.
This is especially true when it comes to hardware and software related to audio, video and graphics.
Before downgrading, remember to back up data!
No matter how downgraded the macOS version is, users must delete everything on the hard drive. To make sure not to miss anything, the best way is to back up the entire hard drive.
Users can backup with integrated Time Machine feature (but be careful if using this option). Among the following ways, one way to downgrade macOS is to restore the old Time Machine backup (if available). If you choose this option and then want to restore the backup you just created, make sure to only restore your personal data to not undo the downgrade.
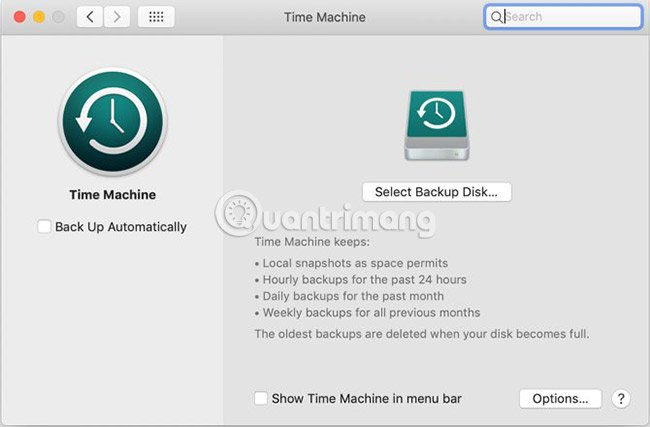
How to return to the old version of macOS
1. Downgrade macOS with macOS Recovery
Assuming the Mac does not have the latest macOS version installed, the downgrade is quite easy. Users can use macOS Recovery integrated to downgrade. Just make sure you have Internet access during the installation, as the software will download the macOS version earlier.
This process is similar to reinstalling macOS, but will instead download the original macOS version of the computer. If the computer in use is quite old, it will download the oldest version that is still available.
Make sure you have a full backup, because this method will delete the boot drive:
1. Turn off the Mac completely
2. Turn on the computer and immediately hold down Mac Shift + Option + Cmd + R shortcut key combination. The boot process will take longer than usual when macOS Recovery load.
3. When the macOS Utilities screen loads, select Reinstall macOS (or Reinstall OS X ) and click Continue.
4. Follow the prompts and select the boot drive. Now click Install.
5. Go through the instructions on the screen to complete the rest of the installation.
6. After the installation is complete, restore the files from the created backup.

2. Downgrade using Time Machine backup
Using Time Machine backup is another simple way to install an older version of macOS. Of course, this assumes that the user has created a backup on the old macOS version.
To downgrade using the previous Time Machine backup:
1. Plug in the Time Machine drive into your Mac and power off or restart.
2. During boot process, keep Cmd + R to enter macOS Recovery.
3. When the macOS Utilities screen appears, select Restore From Time Machine Backup and click Continue.
4. On the next screen, click Continue again.
5. Select Restore Source. In this case, it is the backup drive that was previously plugged in.
6. On the following screen, select the backup you want to restore. Users can see which version of macOS was used to create that backup.
7. Follow the prompts to complete the reinstallation process, then restore the files from the created backup.

3. Downgrade using the old macOS installer
Before releasing macOS Mojave, you can download old macOS versions via the App Store. With Mojave's updated Mac App Store, this is not possible anymore. However, this is still an option on older macOS versions.
If you have an old Mac, you can download the old operating system version as long as you haven't upgraded it to Mojave. You can login your iCloud account on a Mac by a friend or relative and download the old macOS version. The installer may also be part of a backup.
Remember that older macOS versions are now harder to download. The next time you upgrade, you should make a backup of the previous version installer as a precaution.
This process will need a 16GB USB or higher or an external hard drive.
Prepare an external drive
Before creating the installer, you need to format the drive. If the drive has been formatted, you can skip this section.
1. Plug in the external drive.
2. Launch the Disk Utility application . You can find this application with Spotlight ( Cmd + Space ) or go to the Applications folder in Finder, then go to the Utilities menu and double-click the application.
3. In the External section in the list on the left, select the drive and then click the Erase button at the top of the window.
4. In the Format section , select the HFS + or APFS file system . Which file system you should choose for external Mac drives depends on the intended use.
5. Click Erase, then select Done when the process is complete.

Create the installer
Readers need to follow the steps on the machine with the installer for the old macOS version.
Plug in the formatted external hard drive and launch the Terminal application . Users need to enter a command (this command will vary depending on the version of macOS in use). For macOS 10.13 High Sierra and an external drive called External, the command will look like this:
sudo /Applications/Install macOS High Sierra.app/Contents/Resources/createinstallmedia --volume /Volumes/External --applicationpath /Applications/Install macOS High Sierra.app This will create the installer and delete the external drive during the creation process.
Use the installer
Finally, to run the installer that created and downgraded the macOS:
1. Turn off the Mac you want to downgrade and plug in the external drive you just created.
2. Power on the Mac and hold the Option + R key combination.
3. When the macOS Utilities screen appears, select Disk Utility.
4. Select Startup Disk and click Erase. Choose the same format as when creating the installer.
5. Reboot the Mac again, this time press Option. Startup Manager will appear.
6. Select the created drive with the installer and click Install macOS.
7. After the installation process has finished, users can restore their files from the backup created.
If you want to downgrade the macOS version just because your computer is slow, users should rethink that decision. Although this may solve the speed problem, it is also possible that the Mac is still slow after performing all these complicated steps.
Before taking any drastic measures to speed up your computer, take a moment to read the article: Old Mac acceleration runs as fast as when you first bought it with these tips. Perhaps one of these simple ways will help you fix the problem.
Good luck!
You should read it
- New news: Apple is paving the way for iOS 7, 8, 9, and 10 downgrades for most iPhones
- How to check the version of macOS in use
- Instructions on how to install macOS Sierra (clean install) 10.12 on Mac
- Guide to downgrade iOS 11.3 to 11.2.2, 11.2.5
- How to downgrade iOS 11 to iOS 10.3.3 for iPhone 6S
- New features on macOS 11 Big Sur
- How to create a MacOS Sierra installed USB drive 10.12
- How to fix common errors when upgrading to macOS Sierra
May be interested
- How to print black and white on a Mac
 this tutorial explains how to print black and white on a mac and how to set up your own preset to print without color and what to do in case something goes wrong.
this tutorial explains how to print black and white on a mac and how to set up your own preset to print without color and what to do in case something goes wrong. - How to install and use wget on Mac
 wget is a non-interactive command-line utility to download resources from a specified url. due to non-interaction, wget can operate in the background or before the user logs in.
wget is a non-interactive command-line utility to download resources from a specified url. due to non-interaction, wget can operate in the background or before the user logs in. - 5 best alternatives for Terminal application on macOS
 the default terminal application on macos works very well, but it is not the only option available. whether you are looking for a new tool with more features, or a more customizable, more interesting application, there are many options.
the default terminal application on macos works very well, but it is not the only option available. whether you are looking for a new tool with more features, or a more customizable, more interesting application, there are many options. - How to use Mojave's Dark Mode on Mac right now?
 one of the most interesting and latest features in macos mojave is a special display mode called dark mode. dark mode brings changes to the interface of the application, making your eyes more comfortable, especially in low light environments.
one of the most interesting and latest features in macos mojave is a special display mode called dark mode. dark mode brings changes to the interface of the application, making your eyes more comfortable, especially in low light environments. - How to customize Terminal on Mac
 if you use terminal on a mac, you should change the look and some other features of this window for better productivity.
if you use terminal on a mac, you should change the look and some other features of this window for better productivity. - Use commands and some tips for Mac OS X
 in this tutorial we will show you how to use some commands and tips for mac os x.
in this tutorial we will show you how to use some commands and tips for mac os x.
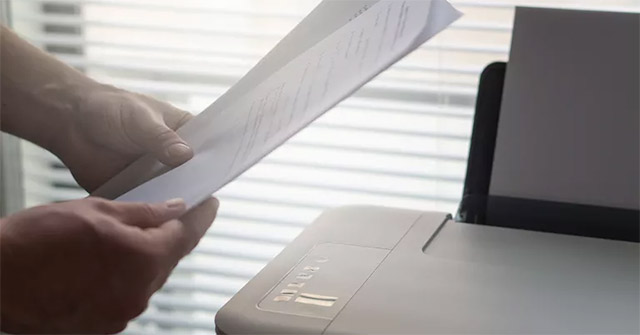





 How to downgrade macOS High Sierra Beta to macOS Sierra
How to downgrade macOS High Sierra Beta to macOS Sierra New news: Apple is paving the way for iOS 7, 8, 9, and 10 downgrades for most iPhones
New news: Apple is paving the way for iOS 7, 8, 9, and 10 downgrades for most iPhones How to install macOS from USB
How to install macOS from USB Guide to downgrade iOS 11.3 to 11.2.2, 11.2.5
Guide to downgrade iOS 11.3 to 11.2.2, 11.2.5 How to downgrade iOS 11 to iOS 10.3.3 for iPhone 6S
How to downgrade iOS 11 to iOS 10.3.3 for iPhone 6S