How to Dictate in Windows 10
Dictation was introduced in the Windows 10 Fall Creators Update to make it easier for people to use their computers. Also, Dictation converts your spoken words to text on Windows computers as it does on Mac and iPhone/Android. You can...
Method 1 of 2:
With the Dictation Toolbar
-
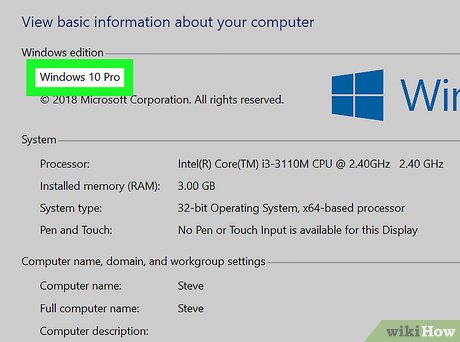 How to Dictate in Windows 10 Picture 1 Make sure you are running the latest version of Windows 10. The dictation toolbar is not available on Windows 10 Creators Update and earlier, and in certain countries in certain languages. In that case, you will have to use Windows Speech Recognition.
How to Dictate in Windows 10 Picture 1 Make sure you are running the latest version of Windows 10. The dictation toolbar is not available on Windows 10 Creators Update and earlier, and in certain countries in certain languages. In that case, you will have to use Windows Speech Recognition. -
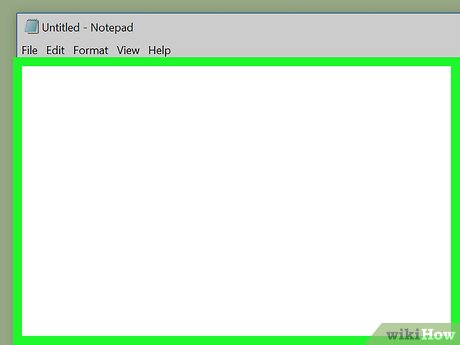 How to Dictate in Windows 10 Picture 2 Select a text field. It is pointless to try and dictate outside of a text field, as nothing will be written.
How to Dictate in Windows 10 Picture 2 Select a text field. It is pointless to try and dictate outside of a text field, as nothing will be written. -
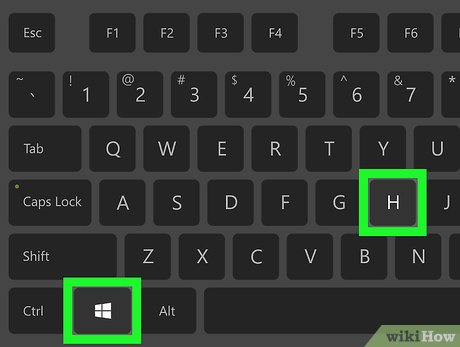 How to Dictate in Windows 10 Picture 3 Press ⊞ Win+H to start dictating. A toolbar will appear on your screen with a microphone on the left and an x on the right. It will say "Initializing..." for a bit then will say "Listening..." when it is ready.
How to Dictate in Windows 10 Picture 3 Press ⊞ Win+H to start dictating. A toolbar will appear on your screen with a microphone on the left and an x on the right. It will say "Initializing..." for a bit then will say "Listening..." when it is ready. -
 How to Dictate in Windows 10 Picture 4 Say what you want to type. For example, you can say, "The quick brown fox jumps over the lazy dog" and the dictation toolbar will place the text you said into the text field.
How to Dictate in Windows 10 Picture 4 Say what you want to type. For example, you can say, "The quick brown fox jumps over the lazy dog" and the dictation toolbar will place the text you said into the text field.- To place punctuation, say the character (such as "Period" for ".")
-
 How to Dictate in Windows 10 Picture 5 Press ⊞ Win+H again to stop dictating. The toolbar will stop picking up text, and you will be able to speak normally without other input getting picked up.
How to Dictate in Windows 10 Picture 5 Press ⊞ Win+H again to stop dictating. The toolbar will stop picking up text, and you will be able to speak normally without other input getting picked up.- You can also say "Stop dictating" or click the X in the corner to stop dictating.
Method 2 of 2:
With Windows Speech Recognition
-
 How to Dictate in Windows 10 Picture 6 Set up Windows Speech Recognition first. Click on the search box, type "Windows Speech Recognition", and complete the wizard.
How to Dictate in Windows 10 Picture 6 Set up Windows Speech Recognition first. Click on the search box, type "Windows Speech Recognition", and complete the wizard.- Speech Recognition settings are very difficult to change after setup. Determine whether you want to stick with the current settings upon setup.
-
 How to Dictate in Windows 10 Picture 7 Click on the microphone. The output will change from "Off" or "Sleeping..." to "Listening...", allowing you to control your computer using your speech.
How to Dictate in Windows 10 Picture 7 Click on the microphone. The output will change from "Off" or "Sleeping..." to "Listening...", allowing you to control your computer using your speech. -
 How to Dictate in Windows 10 Picture 8 Select a text field. It is pointless to try and dictate outside of a text field, as nothing will be written.
How to Dictate in Windows 10 Picture 8 Select a text field. It is pointless to try and dictate outside of a text field, as nothing will be written. -
 How to Dictate in Windows 10 Picture 9 Say what you want to type. For example, you can say, "The quick brown fox jumps over the lazy dog" and Speech Recognition will place the text you said into the text field.
How to Dictate in Windows 10 Picture 9 Say what you want to type. For example, you can say, "The quick brown fox jumps over the lazy dog" and Speech Recognition will place the text you said into the text field. -
 How to Dictate in Windows 10 Picture 10 Click on the microphone again to stop dictating. Speech Recognition will stop picking up text, and you will be able to speak normally without other input getting picked up.
How to Dictate in Windows 10 Picture 10 Click on the microphone again to stop dictating. Speech Recognition will stop picking up text, and you will be able to speak normally without other input getting picked up.- You can also say "Stop listening", click the X in the corner, or right-click and choose "Off" to stop dictating.
4 ★ | 1 Vote
You should read it
- 7 best text-to-speech transfer apps for Android
- Enable Speech-to-Text on Android
- How to convert text into Viettel's Text to Speech voice
- How to use FPT.AI Speech reads text like Google
- Enable Text-to-Speech feature in iOS
- How to Record Text to Speech on PC or Mac
- How to convert text into speech using SpeechTexter
- How to read newspapers on Chrome with Hewizo
- Guide to combining Alreader and Text to Speech to listen to reading books on Android
- The best speech-to-text app for Android
- Top 5 text-to-speech software on Android
- How to convert the voice into Viettel's Speech to Text text













 Why doesn't Word have dictate? How to fix?
Why doesn't Word have dictate? How to fix? Learn Dictate, Microsoft's multilingual dictation feature
Learn Dictate, Microsoft's multilingual dictation feature How to Dictate on Word
How to Dictate on Word How to Download Lrc Files for an Mp3 Song
How to Download Lrc Files for an Mp3 Song 10 Google Slides tips and tricks to save you time
10 Google Slides tips and tricks to save you time How to send email by voice in Microsoft Outlook
How to send email by voice in Microsoft Outlook