How to get and provide remote support using the Quick Assist app in Windows 11
This guide will show you how to use the Quick Assist app to get help or help someone over a remote connection in Windows 11.
The Quick Assist app lets you get help with a computer problem from family or friends, or help them solve it. Quick Assist uses a remote connection, so be sure to only use it with people you trust, as they can view your computer screen or control your PC (if you allow them to).
- When you get help using the Quick Assist app, you let someone you trust view your screen or take control of your PC.
- When you help someone with Quick Assist, you'll ask them to share their screen or take control of their PC. You'll be asked to sign in to Quick Assist with your Microsoft account.
Option 1: Help someone remotely using the Quick Assist app
1. Open the Quick Assist application ( Win + Ctrl + Q ).
2. Click Help someone .
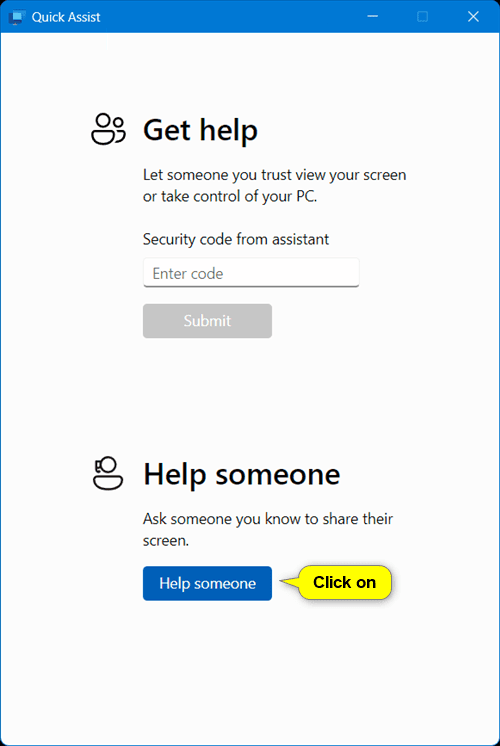
3. Enter the email address for your Microsoft account and click Next .

4. If prompted, enter the password for your Microsoft account and click Sign in .

If you've turned on two-step verification for your Microsoft account, you'll now need to verify it.

5. Share the 6-digit code with the person you are helping so they can perform steps 1 and 2 in the second option below.
The person you're helping must enter the shared code before it expires in 10 minutes, or you'll both have to close the Quick Assist app and start over.


6. After the person you are helping completes steps 1 and 2 in the second option, you will see the Connecting screen below until they allow you to complete step 3 in the second option.

7. Once you're connected and helping someone, you can use different tools in Quick Assist if you want, such as the laser pointer, annotations, chat to type messages, and more.
8. If you want to request full control of their PC, click Request control , then wait for them to allow ( Allow ) in step 4 in option two.
You can click Stop control at any time to stop controlling their PC and just continue sharing your screen.


9. When you're done helping them, click Leave .

Option 2: Get remote help using the Quick Assist app
1. Open the Quick Assist application ( Win + Ctrl + Q ).
2. Enter the 6-digit code shared with you by your helper and click Submit .

3. Click Allow .

4. If someone helps you request full control of your PC, you can click Allow if you want.
You can click Cancel control at any time to stop giving them full control and just continue sharing your screen.


5. After you receive the help, click Leave .


You should read it
- How to turn off Focus Assist notifications on Windows 10
- How to use Note Assist on Galaxy S24
- How to set up and use the Quick Export feature in Photoshop
- Windows Vista: Supporting users using Remote Assistance (Part 2)
- How to use Auto Clicker Assist to automatically click the mouse
- How to use the non-disturbing feature on Windows 10 April 2018
- How to add Quick Launch bar in Windows 10
- Use the Quick Look feature of OS X on Windows
May be interested
- 10 ways to open the Remote Desktop Connection tool in Windows 11
 remote desktop connection is windows 11's built-in application for connecting to remote computers. you can use it to remotely access another pc, which is useful for personal or support-related use.
remote desktop connection is windows 11's built-in application for connecting to remote computers. you can use it to remotely access another pc, which is useful for personal or support-related use. - How to use Note Assist on Galaxy S24
 the note assist tool on galaxy s24 helps users read and capture notes faster, create summaries and concise notes through lists or titles.
the note assist tool on galaxy s24 helps users read and capture notes faster, create summaries and concise notes through lists or titles. - Control the remote computer via iPhone or iPod Touch
 in the previous tutorial, we presented the basic steps for setting up a remote computer control system with iphone with remote desktop and rdp lite support software on itunes. and this time, we will continue to introduce you to another application, that is splashtop remote touchpad ...
in the previous tutorial, we presented the basic steps for setting up a remote computer control system with iphone with remote desktop and rdp lite support software on itunes. and this time, we will continue to introduce you to another application, that is splashtop remote touchpad ... - Instructions for activating and using Remote Desktop on Windows 10 computers
 remote desktop protocol (rpd) feature is integrated on windows operating system since windows xp pro version. this feature allows users to easily connect and control a computer or another device remotely.
remote desktop protocol (rpd) feature is integrated on windows operating system since windows xp pro version. this feature allows users to easily connect and control a computer or another device remotely. - How to set up and use the Quick Export feature in Photoshop
 quick export is an extremely useful feature in photoshop that if you know how to take advantage of, it can greatly assist your work.
quick export is an extremely useful feature in photoshop that if you know how to take advantage of, it can greatly assist your work. - How to Hear Audio from the Remote PC when Using Remote Desktop
 windows remote desktop connection will play sound from the remote computer on the one you are using to access it by default.http://windows.microsoft.com/en-us/windows-vista/changing-remote-desktop-settings if you are having trouble you can...
windows remote desktop connection will play sound from the remote computer on the one you are using to access it by default.http://windows.microsoft.com/en-us/windows-vista/changing-remote-desktop-settings if you are having trouble you can... - How to control a remote computer by phone with AnyDesk Remote
 anydesk is a remote control software with fast speed and multi-platform support (windows, ios, android). if you are using anydesk for the first time to control your computer, please read the instructions below!
anydesk is a remote control software with fast speed and multi-platform support (windows, ios, android). if you are using anydesk for the first time to control your computer, please read the instructions below! - Windows Vista: Supporting users using Remote Assistance (Part 3)
 the main remote assistance scenario within a corporate network environment is the support of workstations in the corporate network and in a domain. the user's computer must be properly configured before they are granted ra. this is done through group policy, as explained in the previous section.
the main remote assistance scenario within a corporate network environment is the support of workstations in the corporate network and in a domain. the user's computer must be properly configured before they are granted ra. this is done through group policy, as explained in the previous section. - Microsoft Edge Game Assist is now available, what's new?
 back in late november 2024, microsoft announced edge game assist—a new feature that makes it easier to browse the internet while playing games on your computer.
back in late november 2024, microsoft announced edge game assist—a new feature that makes it easier to browse the internet while playing games on your computer. - How to enable and use Remote Desktop on Windows 11
 remote desktop protocol (rpd), or remote desktop, has been a feature built into windows since the release of windows xp pro, and is important to the user experience on the operating system.
remote desktop protocol (rpd), or remote desktop, has been a feature built into windows since the release of windows xp pro, and is important to the user experience on the operating system.










 Microsoft 365 Android PDF Viewer shows ads, even with subscription
Microsoft 365 Android PDF Viewer shows ads, even with subscription How to create names with special characters, add special characters to game names, game character names
How to create names with special characters, add special characters to game names, game character names How to create a notification channel on Instagram
How to create a notification channel on Instagram How to change Telegram wallpaper, change Telegram message font size
How to change Telegram wallpaper, change Telegram message font size Google announces list of best apps and games on Play Store in 2024
Google announces list of best apps and games on Play Store in 2024 Photoshop's New AI Tool Makes It Easy to Remove Window Glare
Photoshop's New AI Tool Makes It Easy to Remove Window Glare