How to use Quick Parts to quickly insert a Word text block
For text editing in Word, there are many user support tools such as Quick Parts feature.
During the content input process, sometimes you often have to repeatedly insert a piece of text, or tables. If we insert that content manually, it will take a lot of time, especially for documents with long content and to insert the text block multiple times. So Quick Parts feature will help you save a lot more operations. How to create and insert text blocks with Quick Parts on Word will be guided in the following article of Network Administrator.
1. How to create Quick Parts on Word:
Step 1:
To create Quick Parts on Word, we need to insert the object that we want to convert to Quick Parts into content. In the example below, I will move the 2 x 2 tables into Quick Parts, so I will insert that table into the document content.
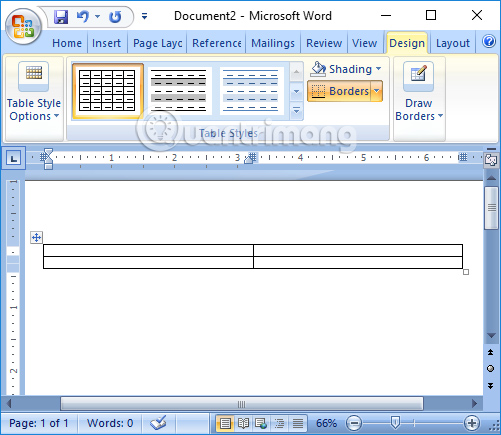
Step 2:
Once you have created the content, the user will highlight and click on the Insert tab on the Ribbon. Then click on the Quick Parts button and then select Save Selection to Quick Parts Gallery or press Alt + F3 shortcut key combination.
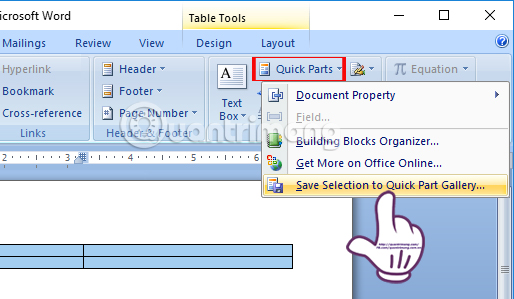
Step 3:
Next came the Create New Building Block interface . In the Name section, the user will name that Quick Parts. Finally click OK to save the Quick Parts.
In case you want to create multiple Quick Parts on Word, we will create separate categories and arrange Quick Parts into the respective categories created to categorize them in Category.

Quick Parts on Word support users to create any content. You can create the table as above, or fill in the table and then create Quick Parts. The implementation is similar.
2. How to insert Quick Parts into Word:
Once you have created the Quick Parts and saved them in the library, you will proceed to insert the content into the document.
Step 1:
When you click the Quick Parts button from the Insert tab, a drop-down menu will appear with a preview image of each previously created Quick Parts.
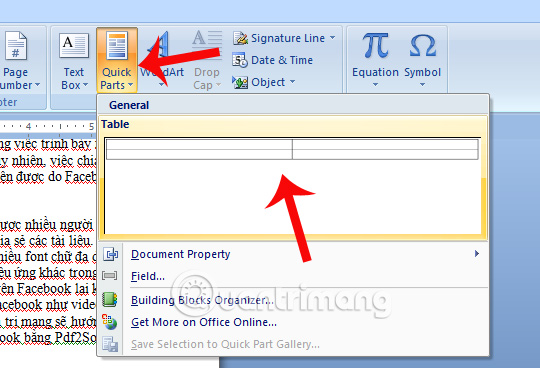
Step 2:
Purple to the location of the document content to insert text block, then click the object to insert the content in the Quick Parts list is okay. We continue to do the same to insert other text blocks in the document.
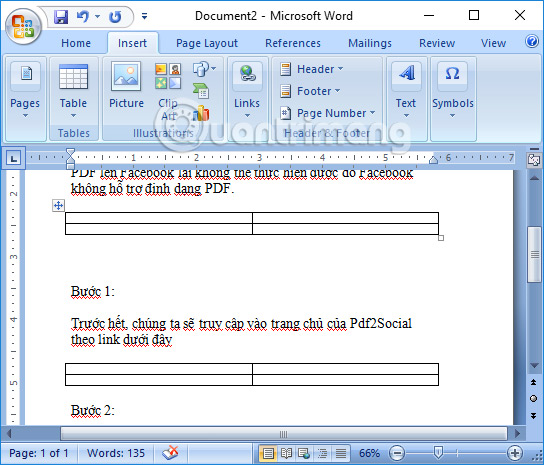
3. How to delete Quick Parts on Word:
In case users no longer use Quick Parts created, they should be deleted to clean up the Quick Parts list.
Step 1:
Users also click on the Insert tab and then click on Quick Parts . Right-click on the text block object you want to delete. Then click on the option to Organize and Delete in the list.
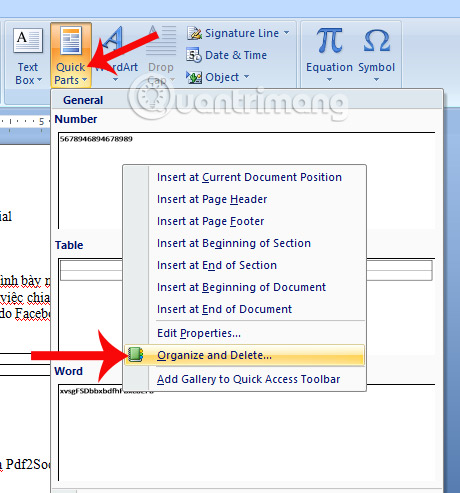
Step 2:
The appearance of the Building Blocks Organizer dialog box appears. Here we will see a list of Quick Parts. Click on the Quick Parts you want to delete and click Delete below to delete the list.

When the following dialog box appears, click Yes to be sure to remove the selected Quick Parts from the list.

With Quick Parts feature available on Word, people will save time editing content much more, when not repeating the process of inserting text blocks into the document. Managing and deleting created Quick Parts is also easy to follow the article above.
I wish you all success!
You should read it
- How to create AutoText in Word
- How to Start a Used Auto Parts Business
- In the future, these excess body parts may completely disappear due to evolution
- Tips to quickly select a sentence in a Word paragraph
- Align text, adjust font in Word 2013
- 9 parts of your body make women more drunk
- 5 parts of new scientific world discovered in human body
- How to hide images in Microsoft Word for easier reading
May be interested
- Create a quick dot (……………) line in Microsoft Word
 tipsmake.com will guide you how to create a 3-dot line in microsoft word 2016, word 2013, word 2010 and older word such as word 2007, 2003 quickly by using keyboard shortcuts.
tipsmake.com will guide you how to create a 3-dot line in microsoft word 2016, word 2013, word 2010 and older word such as word 2007, 2003 quickly by using keyboard shortcuts. - Synthesize applications to write text on photos on the phone
 synthesis of applications that insert text into images in this article will help you choose the best writing tool for photos
synthesis of applications that insert text into images in this article will help you choose the best writing tool for photos - How to insert Text Box in Word simply, anyone can do it
 text box in word helps you create a prominent text frame, increasing the aesthetics of the text. with just a few simple steps, you can insert and customize the text box as you like. let's find out how to do it right after.
text box in word helps you create a prominent text frame, increasing the aesthetics of the text. with just a few simple steps, you can insert and customize the text box as you like. let's find out how to do it right after. - How to insert images into Word documents
 text will be difficult to read and boring if the whole word is text, lack of illustrations and reduce the effect of conveying the content of the text. so today i introduce to you how to insert images into text and edit photos after inserting.
text will be difficult to read and boring if the whole word is text, lack of illustrations and reduce the effect of conveying the content of the text. so today i introduce to you how to insert images into text and edit photos after inserting. - Insert and edit drawings in Word
 introduce how to insert and edit graphics in word. 1. insert figures in the text. to insert drawings in the text, do the following: step 1: go to the insert - illustrator - shapes tab - select the type of image you want to draw, for example here choose a rectangle.
introduce how to insert and edit graphics in word. 1. insert figures in the text. to insert drawings in the text, do the following: step 1: go to the insert - illustrator - shapes tab - select the type of image you want to draw, for example here choose a rectangle. - Align text, adjust font in Word 2013
 text format aims to attract the reader's attention to specific parts of the document and emphasize important information in it. in word 2013 , you have many options for editing text, including fonts, font colors, and inserting special symbols.
text format aims to attract the reader's attention to specific parts of the document and emphasize important information in it. in word 2013 , you have many options for editing text, including fonts, font colors, and inserting special symbols. - How to create AutoText in Word
 you can store text blocks in autotext and insert them easily into any word document in many different ways.
you can store text blocks in autotext and insert them easily into any word document in many different ways. - Word 2013 Complete Guide (Part 15): Insert Images and Text Wrapping functions
 let's tipsmake.com learn more how to insert photos and text wrapping functions in word 2013 in the article below!
let's tipsmake.com learn more how to insert photos and text wrapping functions in word 2013 in the article below! - Complete guide Word 2016 (Part 9): Use Hyperlink
 in word, add hyperlinks to the text to provide access to the website and mail address directly from your document. there are several ways to insert hyperlinks in text depending on how you choose to display links such as word's automatic link format or hide text links.
in word, add hyperlinks to the text to provide access to the website and mail address directly from your document. there are several ways to insert hyperlinks in text depending on how you choose to display links such as word's automatic link format or hide text links. - How to insert tick marks into Word and Excel quickly
 how to insert tick marks into word and excel quickly. you are trying to insert tick marks in word and excel to make your text more beautiful and scientific. there are many ways you can insert tick marks into word and excel quickly, you can refer to the c
how to insert tick marks into word and excel quickly. you are trying to insert tick marks in word and excel to make your text more beautiful and scientific. there are many ways you can insert tick marks into word and excel quickly, you can refer to the c










 How to adjust the low height of the upper and lower index in Word
How to adjust the low height of the upper and lower index in Word How to remove logos in PDF files
How to remove logos in PDF files How to adjust the size of Word table cells equally
How to adjust the size of Word table cells equally How to reduce PDF file size online
How to reduce PDF file size online Some effective work, task, and project management software
Some effective work, task, and project management software