PhotoShop - Create water bubbles
Sometimes in photos, you want to add some water bubbles to make it more vivid and perfect.This exercise will guide you to create very lively water bubbles .
Use the Ellipse Tool (U) and draw a circle:
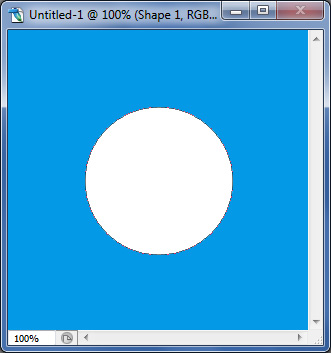
Set this layer's Fill to 0% and the Blending Options -> Inner Shadow parameters:
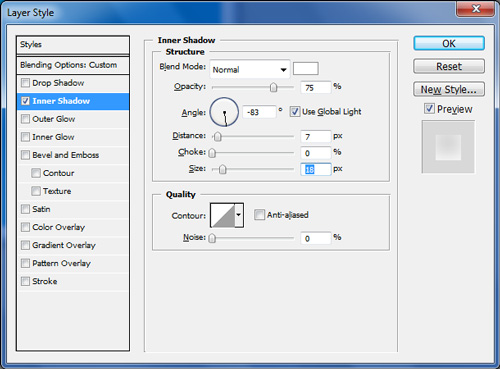
After completing the settings, the circle will look like this:
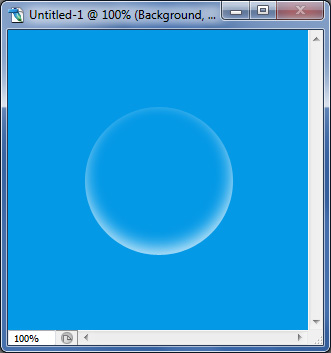
Draw another circle with 0% Fill and place it in the following position:

Set Blending Options -> Gradient Overlay :

And we will have bubble results:

Combine 2 bubble layers into 1 by holding Shift, select the layers and then press Ctrl + E on the keyboard.

Duplicate the bubble layer ( Ctrl + J ) to make as many as you like, use Ctrl + T to drag and enlarge the bubble.

4 ★ | 1 Vote
You should read it
- How to use Photoshop CS5 - Part 21: Create water ripple effect in photos
- How to use Photoshop CS5 - Part 13: Create a reflection effect from the water
- How to create GIF animations in Photoshop
- How to create a snowman in Photoshop
- How to create SVG from PNG or JPG in Photoshop
- How to create texture in Photoshop CC
- How to Remove Air Bubbles Under Screen Protector
- Instructions for creating QR codes on Photoshop
May be interested
- Instructions for creating QR codes on Photoshop
 in this article, you have more ways to create qr codes with photoshop image editing software. you will install a support plugin on photoshop to design and create qr codes in photoshop.
in this article, you have more ways to create qr codes with photoshop image editing software. you will install a support plugin on photoshop to design and create qr codes in photoshop. - How to Remove Air Bubbles Under Screen Protector
 screen protectors help protect electronic devices from cracking and breaking; however, air bubbles may appear on the sticker if you do not apply it correctly or the screen is not completely flat. after applying the screen protector, it is difficult to remove the air bubbles in the middle, unless you remove the screen protector and reapply it. if air bubbles appear on the edge of the patch, you can use cooking oil to quickly remove them.
screen protectors help protect electronic devices from cracking and breaking; however, air bubbles may appear on the sticker if you do not apply it correctly or the screen is not completely flat. after applying the screen protector, it is difficult to remove the air bubbles in the middle, unless you remove the screen protector and reapply it. if air bubbles appear on the edge of the patch, you can use cooking oil to quickly remove them. - How to use Photoshop CS6 (Part 2): Create fashion collage images
 this article will continue to show you how to use many tools in abobe photoshop cs6 to create fashion collages.
this article will continue to show you how to use many tools in abobe photoshop cs6 to create fashion collages. - How to create a Logo in Photoshop
 how to create a logo in photoshop. although not appreciated by illustrator in the ability to create logos, but photoshop is also a very suitable choice. colors as well as special effects of photoshop will be a great advantage.
how to create a logo in photoshop. although not appreciated by illustrator in the ability to create logos, but photoshop is also a very suitable choice. colors as well as special effects of photoshop will be a great advantage. - Create ghosts in Photoshop or GIMP
 just a few minutes with photoshop or gimp, you can easily create photos with impressive ghosts. then you can bring your work to use in the upcoming halloween or create an interesting joke with your friends.
just a few minutes with photoshop or gimp, you can easily create photos with impressive ghosts. then you can bring your work to use in the upcoming halloween or create an interesting joke with your friends. - 49 smart Photoshop tips you need to know (Part 3)
 save time, effort and optimize photoshop with these 45 clever tricks to create the best products.
save time, effort and optimize photoshop with these 45 clever tricks to create the best products. - How to use Photoshop CS6 (Part 6): Create abstract geometric blocks
 in this tutorial, we will continue to learn how to use photoshop cs 6 to create an abstract image of top color geometric shapes. this technique is quite simple and the whole tutorial can be done in less than an hour.
in this tutorial, we will continue to learn how to use photoshop cs 6 to create an abstract image of top color geometric shapes. this technique is quite simple and the whole tutorial can be done in less than an hour. - How to use Photoshop CS6 (Part 3) - Create Manipulation artwork with exposure effect
 this article is in the series of tutorials using photoshop cs6. today we will continue to use photoshop cs6 to create a manipulation artwork using exposure effects.
this article is in the series of tutorials using photoshop cs6. today we will continue to use photoshop cs6 to create a manipulation artwork using exposure effects. - 49 smart Photoshop tips you need to know (Part 2)
 continue with simple but extremely effective photoshop tips to create impressive products.
continue with simple but extremely effective photoshop tips to create impressive products. - Use Photoshop to create more caps on top of an object
 placing an extra hat on an object can be a great way to create a fun or festive atmosphere for a photo.
placing an extra hat on an object can be a great way to create a fun or festive atmosphere for a photo.










 Oracle announced Exadata version 2
Oracle announced Exadata version 2 Restore SQL Server from Transaction Log
Restore SQL Server from Transaction Log Convert XML into relational data
Convert XML into relational data Convert XML into relational data used in DB2
Convert XML into relational data used in DB2 Good habits when writing T-SQL statements (Part 1)
Good habits when writing T-SQL statements (Part 1) Monitor MySQL in real-time mode with mytop
Monitor MySQL in real-time mode with mytop