How to Use MEGA Cloud Storage
Create Account
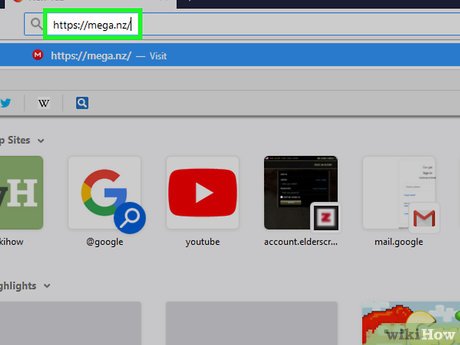
Open the MEGA site. You need to visit https://mega.nz/ using your computer's browser.
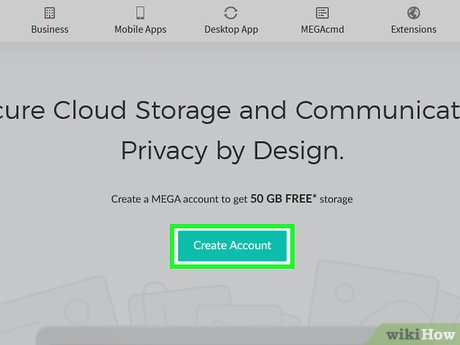
Click Create an account . This is the red button in the middle of the page. This takes you to the account creation page.
Enter account information. Here are some information fields you need to enter:
First Name and Last Name — Enter your first and last name.
E-Mail — Enter an email address that you can access.
Password — Enter a highly secure password.
Retype Password — Enter the password again to ensure that both entered passwords are the same.
Check the box "I agree with the MEGA Terms of Service". This box is near the bottom of the page.
Click Create Account . This is the option at the bottom of the page. Your account will be created immediately after this operation.
Verify account. To access your MEGA account, you need to verify your email address with these steps:
Open the inbox of the email address you entered in the "E-Mail" field and sign in if necessary.
Click on the email titled MEGA Email Verification Required sent from "MEGA".
Click the red Verify my email button in the body of the email.
Enter password. In the "Password" field in the middle of the page, you'll enter your MEGA account's password.
Click Confirm your account . This is the red button below the "Password" field. This will take you to the account plan selection page.
Click FREE . This option is on the left side of the page. This selects the free MEGA plan and takes you to the MEGA storage page so you can start creating folders and uploading files.
Create folder
Click New Folder . You will see this tab in the top right corner of the MEGA page. A new window immediately appeared on the screen.
Enter a folder name. Enter the name you want for the folder in the input field in the window that appears.
Click Create . This is the selection at the bottom of the displayed window. Your folder will appear in the middle of the MEGA window.
Open the folder. Double-click the folder to do this.
You can open any MEGA folder this way.
Return to the homepage of MEGA hosting service. Click the cloud icon in the top left corner of the page to do this.
Change file view mode. Click ☰ in the top right corner of the page to see folders or files in list mode, or click ⋮⋮⋮ in the top right corner of the page to see file icons displayed as tiles.
Use folder options. Move the mouse pointer to the folder and click the ⋯ displayed, then select one of the following options as desired:
Rename — Allows you to change the name of the folder.
Move — You will see a menu allowing you to choose a different location for the folder.
Copy — Copy the folder and its data. You can paste the copied folder somewhere else on the MEGA archive site.
Remove — Move the folder to Rubbish Bin.
Upload files
Open a folder (if necessary). If you want to upload files to a folder on the MEGA storage site, first open the required folder by double-clicking.
Click File Upload . You'll see this option in the top right corner of the page.
If you want to upload an entire folder, click Folder Upload here.
Select the file to upload. Go to where the file is saved on your computer, then click once on the file you want to upload.
To select multiple files at once, you'll hold down the key Ctrl(on Windows) or ⌘ Command(on Mac) while clicking each file you want to use.
Click Open . This is the option in the bottom right corner of the window. The selected file will be uploaded to MEGA after this operation.
If you want to upload an entire folder, click Upload .
Wait for the file to be uploaded. This can take from a few seconds to a few hours depending on your Internet speed and file size.
Delete files (if necessary). If you want to delete files from MEGA, you can move them to Rubbish Bin:
Select the file using the mouse pointer.
Click ⋯ in the lower right corner of the file.
Click Remove in the menu that appears.
Click Yes when asked.
Delete data in Rubbish Bin. Click Rubbish Bin, the triangle icon made up of arrows, in the bottom left corner of the window, select Clear the trash bin in the top right corner of the page, and select Empty when prompted. ask.
Download the file
Find the file you want to download. Access the folder containing the file you want to download.
For example, if the file is saved in a folder, you just need to open that folder.
Select file. Click once on the file you want to download. This is a file selection operation.
If you choose to view files as cells, remember to click the file's icon instead of the file name.
You can select multiple files by pressing Ctrl(on Windows) or ⌘ Command(on Mac) while clicking each file you want to download.
Click ⋯ . This is the icon in the bottom right corner of the file (when viewed as cells) or to the far right of the file name (when viewed as a list). A menu will appear here.
Select Download… (Download). This is the menu option currently displayed. You will see another menu appear on the screen.
Select download option. In the menu that appears, you can click Standard Download to download the file in its original format, or Download as ZIP to download the file compressed into a folder. ZIP. The download will begin immediately.
Share files
Find the file or folder to share. Access the file or folder you want to share with other MEGA users.
Select file or folder. Click the icon of the file or folder you want to share.
Click ⋯ . This is the icon in the bottom right corner of the file (when viewed as cells) or to the far right of the file name (when viewed as a list). A menu will appear here.
Click Sharing . This option is available in the menu that is displayed. The Sharing drive window will appear after your operation.
Enter your email address. Enter the email address of the person you want to share the file or folder with in the data entry box in the middle of the displayed window.
You can add another email address by pressing the key Tab ↹after entering the email.
Select sharing mode. Click the Read-only box , then choose one of the following:
Read-only — The person with whom the file or folder is shared can only view but cannot edit the data.
Read & Write — People with whom the file or folder is shared can view and edit the data.
Full access — People with whom the file or folder is shared can view, edit, delete, and download data.
Click Done . This is the option in the bottom right corner of the window. This will send the sharing link to the email address you entered.
Recipients need a MEGA account to open, view, edit and/or download files or folders.
Use the MEGA app on mobile devices
Download the MEGA app. You can use the MEGA app for free on both iPhone and Android. To download the app, you need to open the iPhone's App Store or Android's Google Play Store , then do the following:
iPhone — Tap Search , tap the search bar, type mega cloud storageand select Search , tap GET to the right of the "MEGA" heading, and enter Touch ID or Apple ID when asked.
Android — Tap the search bar, type mega cloud, tap MEGA in the search results, tap INSTALL , and tap ACCEPT when asked.
Open MEGA. Tap the MEGA app icon with a red "M" in a white circle. This will take you to the MEGA login page.
Log in with your account information. Enter your email address and password in the appropriate fields, then select Login to sign in to your MEGA account.
On Android, you must first tap LOGIN to be able to enter account information.
Grant access. If you allow MEGA to use your phone's camera, photos, and/or other services, tap OK or Allow when asked.
If you're asked to allow automatic video uploads, you'll select Skip to continue.
Create folder. You can create a new empty folder on the MEGA archive site by performing the following steps:
Tap ⋯ or ⋮ in the top-right corner of the screen.
Tap New Folder on iPhone or Create new folder on Android.
Name the folder.
Tap Create .
Upload files. Just like using a computer, you can upload files from your smartphone or tablet to MEGA:
Tap ⋯ or ⋮ in the top-right corner of the screen.
Tap Upload .
Select folder.
Select file.
Tap Upload to start uploading the file if selecting a file doesn't automatically upload.
Move data to Rubbish Bin. This is MEGA's "Trash" section. To delete data, you will do the following:
Touch and hold the data until you see a check mark appear next to it.
Tap the Rubbish Bin icon in the bottom-right corner of the screen (on Android, tap ⋮ and select Move to trash bin in the menu that appears).
Tap OK when asked (on Android, select REMOVE here).
Delete data in Rubbish Bin. If you have moved some data to Rubbish Bin, you can empty the trash as follows:
Tap ⋯ in the top right corner of the screen (on Android, select RUBBISH BIN at the top of the screen, then go to the next step).
Tap Rubbish Bin in the menu that appears.
Select Skip if you're asked to update your account.
Select data by tapping the check mark icon in the top right corner of the screen, then tap the data you want to delete (on Android, tap and hold to select data).
Tap the Trash icon in the bottom-right corner of the screen (on Android, tap the X in the top-right corner of the screen).
Tap OK when asked (on Android, select REMOVE here).
Share files with others. Unlike when using a computer, you need to copy the path to the file and send it directly to the person with the MEGA account:
Touch and hold the file until you see a check mark displayed next to it.
Tap (iPhone only).
Tap Get link .
Tap Agree when asked.
Tap Copy link (on Android, select COPY ).
Paste the link into a text, email, or message to share with recipients.
You should read it
- The best 'cloud storage' data storage services today
- The best cloud storage application for Android
- 10 tips to keep cloud storage safe and secure
- How to use AnyTrans for Cloud to manage cloud services
- 8 best end-to-end encrypted cloud storage services
- How to download Mega Legendary iOS and Android
- Does storing on 'cloud' become a new technology bubble?
- How to Use MEGA Sync Client on Windows
- Learn to use lesson computer 14 - Learn about cloud storage
- How to add the cloud icon to the Windows 10 right-click menu
- Synchronize cloud storage services on Linux with Rclone
- Introducing G Cloud - cloud storage application for Android
Maybe you are interested
Glowing pink owl wings may be sending secret messages How to change the application arrangement style on Android 12 Intel revealed information about Core i9-12900KS Alder Lake 'special edition': the first Intel CPU clocked at 5.5GHz CPU-Z has a new version, adds support for Alder Lake chips, DDR5, XMP 3.0 Microsoft and Intel confirm Windows 11 is optimized for the big.LITTLE design of Alder Lake chips Instructions on how to turn off Avast notifications temporarily or permanently
