How to use Explorer Patcher, a tool to bring Windows 10 Taskbar to Windows 11
If you're looking for a way to get the Taskbar and File Explorer back to the way they are on Windows 10, this free Explorer Patcher tool is for you. You just need to add a DLL file to the C: Windows folder and then restart Explorer.exe and wait for a while and everything is ready.
The developer of Explorer Patcher claims that this project aims to help people increase productivity on Windows 11.
Explorer Patcher Features:
Taskbar:
- Bring back "always combine"/"combine when full"/"never combine" app icon merge options on both primary and secondary Taskbar
- Remove Search button
- Removed Task View button
- Along with some other features.
File Explorer:
- Disable Windows 11 Control Bar
- Disable Windows 11 context menu
- Along with a few other options.
With some customizations, other options for Start Menu, Windows switcher (Alt+Tab).
How to install Explorer Patcher
Because you need to download the file, you must ensure that your computer has a stable internet connection during the installation process.
Step 1: First, you need to visit the link here to download the DLL file named dxgi.dll. According to the developer, Explorer Patcher works stably on the official Windows 11 version. However, testing by TipsMake.com shows that even the latest Dev version can still run normally:
Step 2: After downloading the DLL file, copy and paste the file into the C: Windows folder. This operation requires you to have Administrator rights.
 How to use Explorer Patcher, a tool to bring Windows 10 Taskbar to Windows 11 Picture 1
How to use Explorer Patcher, a tool to bring Windows 10 Taskbar to Windows 11 Picture 1
Step 3: You restart Explorer.exe.
Step 4: In this step, you have to wait for the system to automatically download the necessary files from Microsoft. After downloading, Explorer.exe will automatically restart again and the Taskbar with Windows 10 Start menu will appear.
 How to use Explorer Patcher, a tool to bring Windows 10 Taskbar to Windows 11 Picture 2
How to use Explorer Patcher, a tool to bring Windows 10 Taskbar to Windows 11 Picture 2
Step 5: You need to reconfigure it a bit to suit your needs. To configure Explorer Patcher you need to access the tool's settings by right-clicking the Start button (or pressing Win + X) then selecting Properties.
 How to use Explorer Patcher, a tool to bring Windows 10 Taskbar to Windows 11 Picture 3
How to use Explorer Patcher, a tool to bring Windows 10 Taskbar to Windows 11 Picture 3
Step 6: In this interface, you can display the missing clock and date icons on the Taskbar by clicking Enable missing system tray icons. In the new window that appears, select On in the Clock section.
 How to use Explorer Patcher, a tool to bring Windows 10 Taskbar to Windows 11 Picture 4
How to use Explorer Patcher, a tool to bring Windows 10 Taskbar to Windows 11 Picture 4
Step 7: You can customize grouping for application icons by clicking Combine taskbar icons on maintaskbar.
Explorer Patcher has many other interesting features that you can discover for yourself. You can also combine it with other tools like TaskbarX. Read more about Explorer Patcher here.
How to remove Explorer Patcher
To remove Explorer Patcher and return to the normal Taskbar and Start Menu of Windows 11, you first need to bring the Taskbar to the position below the screen (if you have changed its position).
Next, you rename the DLL file in the C:Windows folder from dxgi.dll to dxgio.dll. Then, restart your computer and delete the dxgio.dll file. You can also delete the %appdata%ExplorerPatcher folder to make sure the experience is back to normal.
Good luck!
You should read it
- This application can bring drag and drop back to the Windows 11 taskbar
- Microsoft will bring this useful feature back to the Windows 11 taskbar
- How to add applications to the Windows 11 Taskbar
- How to fix Windows 11 Taskbar not working
- Some tips to customize Taskbar on Windows 10 effectively
- Do you know what is the optimal location of the Windows Taskbar?
- Trick to rearrange stacking windows on Windows Taskbar
- How to add wallpaper to taskbar on Windows 10
- How to delete the taskbar on the taskbar in Windows 10
- Taskbar on Windows 10 does not work, this is a fix
- How to change the color of the taskbar (taskbar) in Windows 11
- After all, Microsoft seems to be working on moving the taskbar feature on Windows 11
May be interested

Windows Update error blocks some compatible PCs from downloading Windows 11

How to use Power Automate on Windows 11 to automate tasks

It is possible to create a USB to install Windows 11 on an unsupported machine with Rufus

Steps to change Taskbar position on Windows 11

Download and experience Windows 11 SuperLite, super smooth, super light

How to enable God Mode on Windows 11




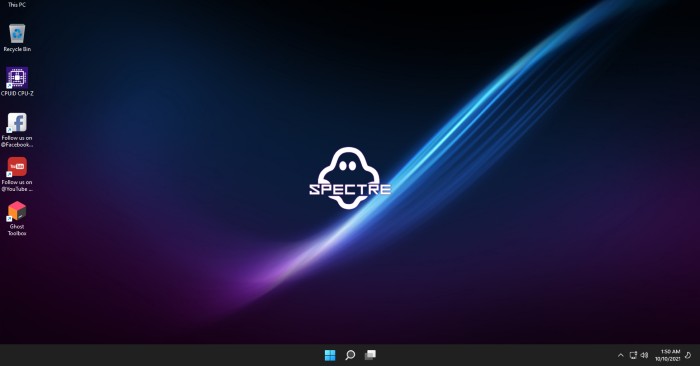

 This application can bring drag and drop back to the Windows 11 taskbar
This application can bring drag and drop back to the Windows 11 taskbar How to Use Lucky Patcher on Android
How to Use Lucky Patcher on Android How to Pin File Explorer to Taskbar in Windows 11
How to Pin File Explorer to Taskbar in Windows 11 Microsoft will bring this useful feature back to the Windows 11 taskbar
Microsoft will bring this useful feature back to the Windows 11 taskbar How to Pin Internet Explorer Shortcuts to the Windows Taskbar (with Windows 8.1)
How to Pin Internet Explorer Shortcuts to the Windows Taskbar (with Windows 8.1) How to Restart Windows Explorer Without Rebooting Computer
How to Restart Windows Explorer Without Rebooting Computer