How to use Power Automate on Windows 11 to automate tasks
With Power Automate, users can automate repetitive, manual tasks to save time and effort.
In this article, TipsMake.com will show you how to use Power Automate on Windows 11.
Power Automate Desktop Basic Settings
First, to run Power Automate you need at least 2GB of RAM and 1GB of free storage, .NET Framework 4.7.2 or later, an up-to-date web browser, and an Internet connection.
Step 1: Power Automate is pre-installed on Windows 11, so to open it, you just need to press the Start button then type power automate and then Enter to open the application.
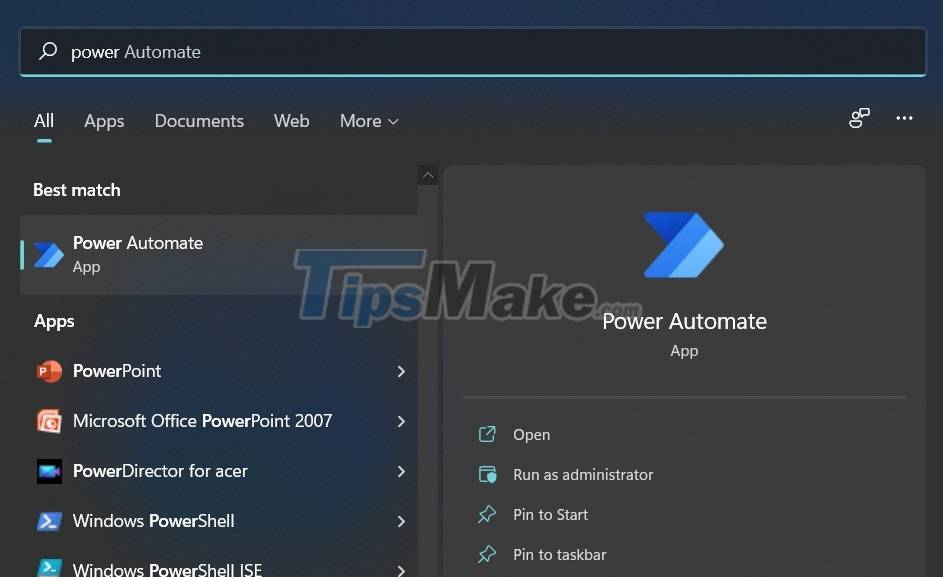
Step 2: When you first start the app, you will have to wait a while for it to check for updates.
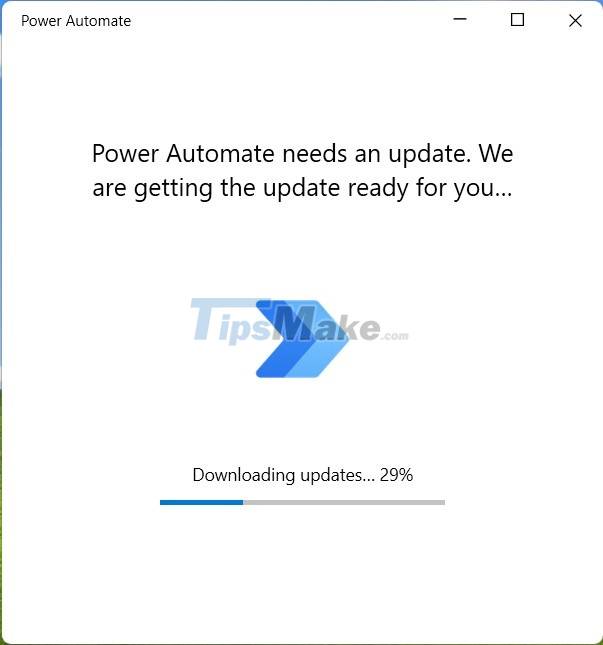
Step 3: Then you will have to log in to your Microsoft account to be able to use it. If you do not have an account, you can refer to how to create a Microsoft account.

Step 4: After completing the steps to enter your email and login password, you will have to choose the country and then get started.

Step 5: The main interface of Power Automate Desktop will appear so from here you can create your own automation flows.
How to create an automation flow on Windows 11's Power Automate
In Power Automate Desktop, sequences of automation actions are called flows. Here are the details on how to create an automation flow:
Step 1: To create a new flow, click the + New flow button in the upper left corner.

Step 2: Enter a name for the new flow and then click Create.

Step 3: This will open two windows, one is the My flows window where you can create and manage your flows and the other is the flow edit window, where you record/edit the flow you just created . If the second window does not appear, you can double click on the flow name you want to edit in the My flows page to open it.

Step 4: The flow editing window is divided into 3 parts. The left pane is called Actions, which contains over 370 pre-made actions. The middle pane is the Main section where you can adjust the workflow and flow activities. The right-hand pane is named Variables, which contains the input/output variables when you're building a flow.

In the Main section, right above there are icons corresponding to the Save, Run, Stop, Run by action, Web recorder and Desktop recoder buttons.
You can build a flow in 3 ways, one is to drag and drop tasks from pre-built flows from the left pane and the other is to use the task logger. The third way is to combine both ways to create flows that you like.
Example of creating a flow using Power Automate
Now, to show you how Power Automate works, TipsMake.com will show you how to create a simple flow using the action recording feature. We will create a flow that automatically plays music using Sportify.
Step 1: First at the flow editing interface, click Desktop recorder.

Step 2: Desktop recoder window will appear. You click Record and start performing the action to record.

Step 3: You perform actions at a moderate speed so that Power Automate can record the action most accurately. Here, TipsMake.com will press the Search button on Windows 11 and search for the term Spotify. When you press the Search button, you should wait a few seconds for the Search window to appear completely before entering the keyword.

Step 4: When the Spotify application appears, click and wait for the application to open. After the application is finished, you continue to search and open your favorite Music Album.

Step 5: Once done, click Finish to complete. During recording, you can pause and start recording if you need to do something else out of the stream. In this example, TipsMake.com paused recording several times to take screenshots.

Step 6: The Desktop recoder window will disappear and you will be returned to the flow editing window. Here you can add, edit, test and save the flow you just created.

Reviews about Power Automate Desktop
In fact, this tool is not easy to get used to. For the average user, using Power Automate to create flows is not simple at all. Moreover, the easiest feature of recording and then repeating the operation is also not very stable. It's easy to crash if some Windows 11 interface doesn't load up to speed.
In general, Power Automate is only for Pro users. Then the ability to leverage Power Automate to automate new tasks can be maximized.
Good luck!
You should read it
- How to automate GIMP by script
- How to automate Google Sheets with macros
- Use Tasker to automate Android phones
- Automate maintenance tasks for Windows computers
- Steps to enable/disable Power Throttling in Windows 10
- Set up a separate power source for Windows 7 on Laptop?
- How to choose Power Plan in Windows 10
- Instructions for customizing the power button in Windows 10
May be interested
- Power user optimization guide Windows 10 menu
 when we press the windows + x key combination, there will be an advanced menu, called power user menu, with control tasks on the computer. and you can completely shorten that menu with extremely simple tricks.
when we press the windows + x key combination, there will be an advanced menu, called power user menu, with control tasks on the computer. and you can completely shorten that menu with extremely simple tricks. - Task automation tools on Windows 10
 did you realize that you regularly delete old files, clean up unnecessary data, launch some programs, etc. manually? if so, let quantrimang help you automate these tasks.
did you realize that you regularly delete old files, clean up unnecessary data, launch some programs, etc. manually? if so, let quantrimang help you automate these tasks. - 4 Linux automation applications to streamline tasks
 the following 4 automation applications allow users to focus on more important things, instead of tedious tasks. these tools help users save time and effort to make other things more meaningful.
the following 4 automation applications allow users to focus on more important things, instead of tedious tasks. these tools help users save time and effort to make other things more meaningful. - 5 source to get macro to automate Excel spreadsheets
 macros can help eliminate simple tasks from the workflow and allow users to take time to focus on more important issues.
macros can help eliminate simple tasks from the workflow and allow users to take time to focus on more important issues. - How to add / remove 'Allow wake timers' from Power Options in Windows 10
 the allow wake timers setting in power options allows windows to automatically wake the computer from sleep mode, aiming to perform scheduled tasks and other programs.
the allow wake timers setting in power options allows windows to automatically wake the computer from sleep mode, aiming to perform scheduled tasks and other programs. - What to do when Windows can't find PowerShell?
 powershell is a handy tool that allows you to automate tasks, fix various errors, and manage several windows installations. but what if it suddenly disappears from your computer?
powershell is a handy tool that allows you to automate tasks, fix various errors, and manage several windows installations. but what if it suddenly disappears from your computer? - Windows PowerShell - Automate system administration tasks
 powershell is windows' new command line interface, providing a very effective interactive environment for the operating system. powershell is great for automating system administration tasks. powershell can be run on windows xp sp2, windows server 2003 and windows vista, windows server 2008.
powershell is windows' new command line interface, providing a very effective interactive environment for the operating system. powershell is great for automating system administration tasks. powershell can be run on windows xp sp2, windows server 2003 and windows vista, windows server 2008. - How to create Automation on iPhone, iPad
 the shortcuts app is directly integrated into ios 13 and ipados 13. after years of improvements, you can now create automation based on notifications on iphone and ipad.
the shortcuts app is directly integrated into ios 13 and ipados 13. after years of improvements, you can now create automation based on notifications on iphone and ipad. - Instructions for customizing the power button in Windows 10
 when turning off windows 10 computer, some users prefer to use the physical power button instead of right-clicking on the start button. so what to do to customize the power button on the computer? in this article, we will show you how to set the power button to shutdown, sleep, hibernate or turn off the display every time you press.
when turning off windows 10 computer, some users prefer to use the physical power button instead of right-clicking on the start button. so what to do to customize the power button on the computer? in this article, we will show you how to set the power button to shutdown, sleep, hibernate or turn off the display every time you press. - Steps to enable/disable Power Throttling in Windows 10
 with power throttling, when a background task is running, windows puts the cpu in the most energy-efficient mode of operation - the job is done, but the battery used for it is minimal.
with power throttling, when a background task is running, windows puts the cpu in the most energy-efficient mode of operation - the job is done, but the battery used for it is minimal.










 It is possible to create a USB to install Windows 11 on an unsupported machine with Rufus
It is possible to create a USB to install Windows 11 on an unsupported machine with Rufus Steps to change Taskbar position on Windows 11
Steps to change Taskbar position on Windows 11 Download and experience Windows 11 SuperLite, super smooth, super light
Download and experience Windows 11 SuperLite, super smooth, super light How to enable God Mode on Windows 11
How to enable God Mode on Windows 11 Windows Subsystem for Linux (WSL) is now free to download from the Microsoft Store Windows 11
Windows Subsystem for Linux (WSL) is now free to download from the Microsoft Store Windows 11