How to Use Lucky Patcher on Android
Remove license verification
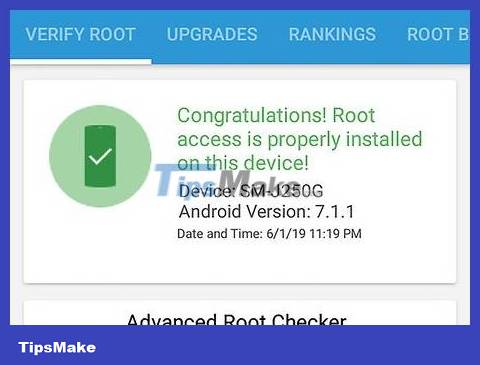
Root Android device. You need to use a rooted Android device to be able to modify applications on your phone with Lucky Patcher. The rooting process will vary depending on the Android device, but this operation has the potential to harm the phone and is beyond the warranty. You must be extremely cautious and proceed according to the latest updated instructions for your particular phone.
See more online about how to root Android devices without using a PC for more details.
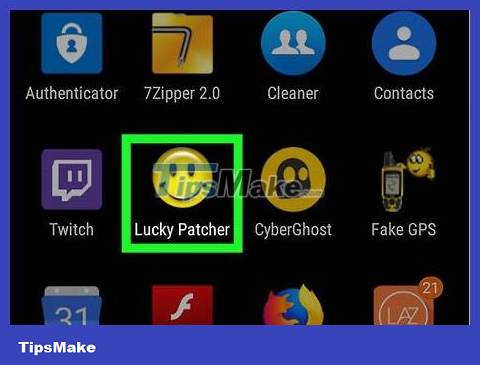
Open Lucky Patcher. The app has a yellow smiley face icon. Lucky Patcher will open with a list of applications installed on the phone.
See more about how to download Lucky Patcher on Android for more information.

Tap an app. This is the app for which you want to remove license verification. A menu of different options will appear.

Tap Menu of Patches . A list of patches that can be installed for the application will appear.

Click Remove License Verification . A menu of different patches to remove license verification will appear.

Tap the patch you want to use. Next to the different patches are checkboxes. Click the check box to select the patch you want to use.

Click Apply . The application patching process to remove license verification will begin and take a few minutes.

Click OK . If the patch works, you will see a success screen with results appearing. Click "Ok" to continue.
Remove Google ads

Root Android device. You need to use a rooted Android device to be able to modify applications on your phone with Lucky Patcher. The rooting process will vary depending on the Android device, but this operation has the potential to harm the phone and is beyond the warranty. You must be extremely cautious and proceed according to the latest updated instructions for your particular phone.
See more online about how to root Android devices without using a PC for more details.

Open Lucky Patcher. The app has a yellow smiley face icon. Lucky Patcher will open with a list of applications installed on the phone.
See more about how to download Lucky Patcher on Android for more information.

Tap an app. This is the application for which you want to remove Google ads.

Click Menu of Patches . A list of patches that can be installed for the application will appear.

Click Remove Google ads . A menu with two options will appear.

Click Patch to remove Google ads (Patch to remove Google ads). This is the first option in the pop-up menu.

Click Apply . The process of patching the app to remove Google Ads will begin and take a few minutes.

Click Ok . If the patch works, a success screen with results will appear. Click "Ok" to continue.
Apply custom patch

Root Android device. You need to use a rooted Android device to be able to modify applications on your phone with Lucky Patcher. The rooting process will vary depending on the Android device, but this operation has the potential to harm the phone and is beyond the warranty. You must be extremely cautious and proceed according to the latest updated instructions for your particular phone.
See more online about how to root Android devices without using a PC for more details.

Open Lucky Patcher. The app has a yellow smiley face icon. Lucky Patcher will open with a list of applications installed on the phone.
See more about how to download Lucky Patcher on Android for more information.

Tap an app. This is the application to which you want to apply the custom patch.

Click Menu of Patches . A list of patches that can be installed for the application will appear.

Click Custom patch . You'll probably see a menu with custom patches. If there is only one custom patch available, you will be asked if you want to apply that custom patch.
To download the latest custom patches, tap the "⋮" button in the upper right corner, then select "Download custom patches" from the settings menu.

Click on custom patch. A window will pop up with a description of what the patch does.

Click Apply . The custom patch will be applied. This process may take a few minutes.

Click Ok . If the patch works, a success screen with results will appear. Click "Ok" to continue.
Change app permissions

Root Android device. You need to use a rooted Android device to be able to modify applications on your phone with Lucky Patcher. The rooting process will vary depending on the Android device, but this operation has the potential to harm the phone and is beyond the warranty. You must be extremely cautious and proceed according to the latest updated instructions for your particular phone.
See more online about how to root Android devices without using a PC for more details.

Open Lucky Patcher. The app has a yellow smiley face icon. Lucky Patcher will open with a list of applications installed on the phone.
See more about how to download Lucky Patcher on Android for more information.

Tap an app. This is the app for which you want to change permissions.

Click Menu of Patches . A list of patches that can be installed for the application will appear.

Click Change permissions . A list of permissions will appear.

Tap individual permissions. If the text about a certain permission is green, it means the permission has been activated. If the permission text is red, the permission has been disabled.

Click Apply . The app will restart with the permission changes.
Generate modded APK files

Root Android device. You need to use a rooted Android device to be able to modify applications on your phone with Lucky Patcher. The rooting process will vary depending on the Android device, but this operation has the potential to harm the phone and is beyond the warranty. You must be extremely cautious and proceed according to the latest updated instructions for your particular phone.
See more online about how to root Android devices without using a PC for more details.

Open Lucky Patcher. The app has a yellow smiley face icon. Lucky Patcher will open with a list of applications installed on the phone.
See more about how to download Lucky Patcher on Android for more information.

Tap an app. This is the app for which you want to create a modded APK file.

Click Create Modified APK File . This option is in the menu that initially appears when you tap the app.

Click on a patch to adjust the APK file. A list of patches that you can use to create a modified APK file will appear.

Click Rebuild The App . This blue button is at the bottom of the screen. The APK file of the patched application will be separated from the original application. You can find the APK file in the /sdcard/LuckyPatcher/Modified/.

Click Ok to confirm that the APK file has been created. You can also click "Go to File" to go to the folder containing the APK file.
You should read it
- What is the time to use the Lucky Egg accelerator in Pokemon GO?
- How to lucky money for relatives and friends through Zalo Pay application
- Luckily, it was not accidental, but due to the practice
- Participate in Lien Lien Mobile Lucky Gift Bag event
- Things to know about Luck Egg increase XP in Pokemon GO
- The sample of the 2019 Tet lucky bag is the most beautiful, most impressive Tet Hoi Hoi 2019
- Guide to receive lucky money from Viettel
- How to use Explorer Patcher, a tool to bring Windows 10 Taskbar to Windows 11
May be interested
- Phone list can be on Android 9.0, Android P
 this is a list of phones that can be launched on android 9.0, let's see if your device is lucky to be on the list on android p!
this is a list of phones that can be launched on android 9.0, let's see if your device is lucky to be on the list on android p! - Google forces manufacturers of new Android pre-installed hardware
 when you buy a new android device from a reputable manufacturer, it's likely that the device has pre-installed android 4.2 or higher, especially for mid-range or high-end devices. meanwhile low-end devices are not so lucky.
when you buy a new android device from a reputable manufacturer, it's likely that the device has pre-installed android 4.2 or higher, especially for mid-range or high-end devices. meanwhile low-end devices are not so lucky. - How to retrieve deleted messages on Android?
 after all the steps, you will find that recovering a real message is extremely bad and it is best to find a way to avoid repeating the same thing. maybe this time you were lucky and saved the ill-fated message but if there is a next time, no one will guarantee that it will be so smooth. therefore, the best way is to search for an application to backup your messages and other content on your phone.
after all the steps, you will find that recovering a real message is extremely bad and it is best to find a way to avoid repeating the same thing. maybe this time you were lucky and saved the ill-fated message but if there is a next time, no one will guarantee that it will be so smooth. therefore, the best way is to search for an application to backup your messages and other content on your phone. - How to give lucky money to friends and relatives by e-wallet Momo
 with the lucky money guide through momo wallet in this article, you can give lucky money to friends and relatives far away.
with the lucky money guide through momo wallet in this article, you can give lucky money to friends and relatives far away. - How to get free lucky money on Momo e-wallet
 with the lucky shake event receiving free gifts on momo's wallet, you will have the opportunity to receive valuable gifts
with the lucky shake event receiving free gifts on momo's wallet, you will have the opportunity to receive valuable gifts - How to find and use Easter Eggs in PUBG Mobile
 with the instructions in this article, you will find lucky eggs and know how to exchange them for valuable rewards in pubg mobile.
with the instructions in this article, you will find lucky eggs and know how to exchange them for valuable rewards in pubg mobile. - The secret lies in the lucky money
 pack of lucky money weighs over 1 million vnd, this is a special gift that world digital joint stock company combined with acer computer company to give to customers
pack of lucky money weighs over 1 million vnd, this is a special gift that world digital joint stock company combined with acer computer company to give to customers - Lucky 56: The gods bet all life for Xiaomi and now about to become a millionaire
 this is another way of calling the first group of 56 employees who work for xiaomi, who will become a millionaire after the company goes to the floor in hong kong.
this is another way of calling the first group of 56 employees who work for xiaomi, who will become a millionaire after the company goes to the floor in hong kong. - The truth is hard to believe: The winner is much happier than the average person
 if you win billions of dong, you will feel extremely lucky and happy. but one study found that the lottery winner is no better than the average person. why is there such absurdity?
if you win billions of dong, you will feel extremely lucky and happy. but one study found that the lottery winner is no better than the average person. why is there such absurdity? - Full Code Blue Lock Rivals just received Lucky Style, Lucky Flow
 enter the new blue lock rivals code that is free downloaded below to receive super valuable rewards, help your character become stronger and become a soccer star.
enter the new blue lock rivals code that is free downloaded below to receive super valuable rewards, help your character become stronger and become a soccer star.










 How to Backup Android Phone to Google Cloud
How to Backup Android Phone to Google Cloud How to Backup Android Data to Google
How to Backup Android Data to Google How to Copy Entire Text Chats on Android
How to Copy Entire Text Chats on Android How to Reset Samsung Galaxy S2 Phone
How to Reset Samsung Galaxy S2 Phone How to Reset Android phone
How to Reset Android phone How to Import Contacts from Excel File to Android Phone
How to Import Contacts from Excel File to Android Phone