How to use Bitlocker to encrypt data on Windows 10 (Part 1)
There are many different types of encryption on Windows 10, File - Encrypting File System (EFS) encryption or BitLocker for data encryption (BitLocker Drive Encryption) . In the following article, Network Administrator will show you how to encrypt data on Windows 10 using BitLocker.
1. What is encryption?
Encryption is a method of securing information that does not allow others to use it illegally. When encrypting your information, you can still use this information even if you can share it with other users.
If you send an encrypted Word document to someone, that person will have to decrypt it. There are many different types of encryption on Windows 10, File - Encrypting File System (EFS) encryption or BitLocker for data encryption (BitLocker Drive Encryption) .
2. Some notes
- Encrypting the entire hard drive is a long process. Before activating BitLocker, you should back up all data on your computer to avoid if the encryption process is going on without accidentally losing power, you do not have a UPS ( UPS ).
- Windows version 10 November Update has a more secure encryption mode, you can take advantage of this. Note, the new encryption standard is only compatible with the Windows 10 November Update system.
- If you are using Windows 10 on older computers without the Trusted Platform Module (TPM 1.2) chip , you cannot set up BitLocker.
3. Open BitLocker Drive Encryption on Windows 10
To open BitLocker Drive Encryption on Windows 10, first click Start, select File Explorer , select Computer . Right-click the C drive (or the drive where you installed Windows 10), then click Turn on BitLocker .
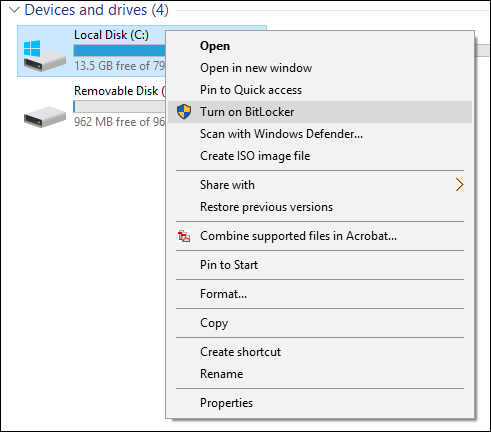
Enter the password to unlock your drive. This is also an important step to ensure that you can boot the system in case you lose Recovery key .

Select how to backup Recovery key , you can use Microsoft account (if available), or save to a USB drive . in case if you forget your password or lose your smart card, you use this key to Access to encrypted drive.

You have two options when encrypting your drive if your computer is a new one just encrypted by selecting Used Disk Space Only. Alternatively, you can choose the second way to encrypt the entire disk ( Encrypt entire drive ).

Note, if you choose the second method, the encryption process will take a long time (if the drive is large). Make sure your computer uses a UPS in case of a power failure (UPS - Uninterruptible Power Supply, or UPS is a device that can provide power for a period of time corresponding to the design capacity to maintain Operation of electrical equipment is not interrupted when the power grid goes down).
If your computer is using Windows 10 November Update . In Windows 10 November Update has a more secure encryption mode called XTS-AES . If it's a fixed drive, you can choose this way to encrypt it.

When ready to encrypt, click Continue .

Restart your computer when notified.

Enter password. Note that this is the password you created earlier.

After logging into Windows 10 , you will see nothing else.
To check the status of encryption, click Start => File Explorer => My Computer. You should now see a lock icon on the system drive. Right-click the drive, then select Manage BitLocker.

You will see the current status is C: BitLocker Encrypting . The encryption process will take some time, so you can continue using the computer during the encryption process. After completing the encryption process, you will receive a notification.

After the encryption process is finished, you can use your computer normally. Any content you create, or add to your contact information, will be secure.

If at any time you want to stop encryption, you can access the BitLocker Encryption Control Panel . Click on the Suspend link. The generated data will not be encrypted after you stop encrypting.

Tip: Turn off BitLocker Encryption when upgrading Windows, adjusting computer firmware or changing hardware.
Explore more:
-
Instructions for fixing Windows 10 errors do not turn off on computers and laptops
-
4 ways to make Windows 10 boot faster
-
Ways to turn off your computer on Windows 10
Good luck!
You should read it
- 5 popular encryption algorithms you should know
- Top 20 best encryption software for Windows
- What is Zero-Knowledge Encryption? Why use this type of encryption?
- How to use BitLocker to encrypt data on Windows 8
- What is end-to-end encryption? How does it work?
- What is data encryption? Things to know about data encryption
- Top 5 best USB encryption software
- Instructions for using EFS to encrypt files and folders on Windows 8.1 Pro
May be interested
- What is BitLocker? How to use it to encrypt data?
 you want to secure important data on your hard drive but don't know how? luckily, windows already has a tool called bitlocker.
you want to secure important data on your hard drive but don't know how? luckily, windows already has a tool called bitlocker. - How to turn off BitLocker on Windows 11, turn off hard drive encryption
 the bitlocker feature on windows 11 (professional, enterprise and education editions) is designed to encrypt the hard drive to better secure user data. however, for many reasons, users should turn off bitlocker on windows 11 to avoid trouble.
the bitlocker feature on windows 11 (professional, enterprise and education editions) is designed to encrypt the hard drive to better secure user data. however, for many reasons, users should turn off bitlocker on windows 11 to avoid trouble. - Use BitLocker to encrypt external storage drives - Part 3
 in the third part of this series, we will show you how to save bitlocker recovery keys in the active directory database.
in the third part of this series, we will show you how to save bitlocker recovery keys in the active directory database. - Use BitLocker to encrypt external storage drives - Part 1
 in this article we will show you how to use bitlocker-to-go to avoid exposing important data by encrypting an external storage drive.
in this article we will show you how to use bitlocker-to-go to avoid exposing important data by encrypting an external storage drive. - Instructions for using EFS to encrypt files and folders on Windows 8.1 Pro
 if you are worried that others can access the system, search for sensitive data information, the easiest way is to encrypt the files and folders that contain that data with a long-standing efs tool. on windows versions.
if you are worried that others can access the system, search for sensitive data information, the easiest way is to encrypt the files and folders that contain that data with a long-standing efs tool. on windows versions. - What is bitlocker?
 on the computer operating system there are many different types of data encryption, but the two most common types of encryption are file-encrypting file system and bitlocker to encrypt personal data. in this article, software tips will explain for
on the computer operating system there are many different types of data encryption, but the two most common types of encryption are file-encrypting file system and bitlocker to encrypt personal data. in this article, software tips will explain for - What is BitLocker? How to turn it on and off on Windows 10, 11
 encryption when sharing online has now been applied on computer hard drives to secure personal data with bitlocker software. in addition to securing personal information, you can also use bitlocker to prevent hackers from attacking and accessing your device. follow tipsmake's article below to know what bitlocker is.
encryption when sharing online has now been applied on computer hard drives to secure personal data with bitlocker software. in addition to securing personal information, you can also use bitlocker to prevent hackers from attacking and accessing your device. follow tipsmake's article below to know what bitlocker is. - How to configure BitLocker (Part 2)
 in part 1 of this series, i showed you how to configure bitlocker and some complex issues to know before you start using this feature.
in part 1 of this series, i showed you how to configure bitlocker and some complex issues to know before you start using this feature. - 3 How to disable BitLocker in Windows 10
 if bitlocker encryption is causing an unnecessary issue, follow these steps to disable, delete, or disable bitlocker in windows 10.
if bitlocker encryption is causing an unnecessary issue, follow these steps to disable, delete, or disable bitlocker in windows 10. - Windows 11 adds a policy to exclude USB from BitLocker encryption
 microsoft has just released another build for windows 11 with a series of changes, improvements and bug fixes. this build number 22579 has now been pushed to the dev channel for insider preview users.
microsoft has just released another build for windows 11 with a series of changes, improvements and bug fixes. this build number 22579 has now been pushed to the dev channel for insider preview users.










 How to use Bitlocker to encrypt data on Windows 10 (The last part)
How to use Bitlocker to encrypt data on Windows 10 (The last part) Instructions for encrypting USB or memory cards with Bitlocker on Windows 10
Instructions for encrypting USB or memory cards with Bitlocker on Windows 10 12 ways to open CMD - Command Prompt easily on Windows 10
12 ways to open CMD - Command Prompt easily on Windows 10 Learn about the Quick Access Toolbar on Windows 10
Learn about the Quick Access Toolbar on Windows 10 Custom instructions turn on, turn off Autoplay in Windows 10
Custom instructions turn on, turn off Autoplay in Windows 10 2 ways to permanently delete files on Windows
2 ways to permanently delete files on Windows