Instructions for encrypting USB or memory cards with Bitlocker on Windows 10
USB and memory cards are fast and convenient data transfer tools. However, these are also tools to make your data leak out quickly. To ensure the security of data on a USB or memory card, you can use BitLocker to encrypt your USB or memory card.
Note : The BitLocker Encryption Tool is only available on Windows 10 Pro versions, not available on Windows 10 Home version.
Explore more:
-
Use BitLocker to encrypt external storage drives - Part 1
-
How to use Bitlocker to encrypt data on Windows 10 (Part 1)
-
Fix BitLocker setup error (Last part)
1. Encrypt USB drive data on Windows 10
Plug in your USB drive (or memory card) and wait until Windows receives the USB. If AutoPlay appears on the screen, select Open folder to view files.

On the Ribbon toolbar, select the storage drive you want to encrypt. Then click on the Manage tab, select BitLocker and then select Turn on BitLocker.

Alternatively, you can open Computer, then right-click the drive you want to encrypt, select Turn on BitLocker.

Check the box in the Use a password to unlock the drive box , then enter your password twice in the Enter your password and Reenter your passwords box .
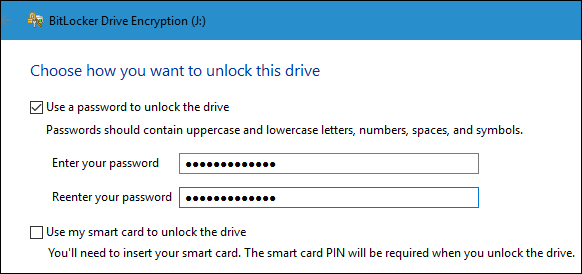
At this time on the screen you will receive a backup key notification so that if you forget or lose your password, you can use this key to access the encrypted drive.

Next is to choose how to encrypt the storage drive. You will have 2 encryption options. The first option is Used Disk Space Only , the second option is Entire drive .

2. New encryption mode
BitLocker on Windows 10 November Update has a more secure encryption mode called XTS-AES 256 bit . However, this encryption mode is not available on older Windows versions.
If your computer is running Windows 10 November Update , you can take advantage of this to encrypt any storage drive on your computer.
In case if you want to encrypt another storage drive such as USB or memory card, you can select Compatible Mode and use 128 bit AES .
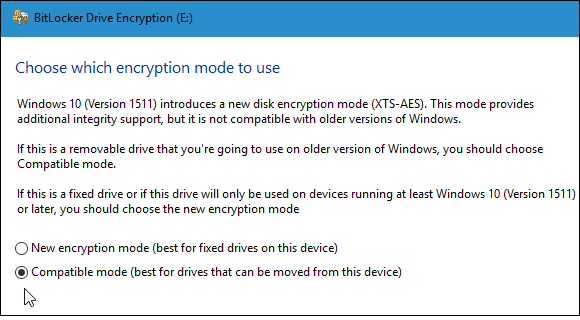
Start the coding process.

Encryption time depends on your system, amount of data, drive size .

You can now plug in the encrypted drive, on the screen you will get a message to enter the password you created.
Also you can choose to add other options like Automatically unlock on this PC (automatically unlock the drive on your computer) or Enter the Recovery key ( enter Recovery key) in case you forget the password.

After your storage is encrypted, when you open the computer you will see a lock icon.

Good luck!
You should read it
- 5 popular encryption algorithms you should know
- Top 5 best USB encryption software
- How are BitLocker and EFS different?
- Top 20 best encryption software for Windows
- What is Zero-Knowledge Encryption? Why use this type of encryption?
- Windows 11 hard drive encryption steps
- How to use BitLocker to encrypt data on Windows 8
- How to use Bitlocker to encrypt data on Windows 10 (Part 1)
May be interested
- Top 10 Most Popular and Used 64GB Memory Cards
 memory cards are small in size but have a large storage capacity and are convenient to use. so what are the top 64gb memory cards that are most popular and widely used?
memory cards are small in size but have a large storage capacity and are convenient to use. so what are the top 64gb memory cards that are most popular and widely used? - How to Unlock Bitlocker Encrypted Drive from Command Prompt
 normally, when encrypting a drive with bitlocker on a windows computer, you set a password on it and save the recovery key, so that you can unlock the bitlocker encrypted drive with them. you can double-click on the encrypted drive and...
normally, when encrypting a drive with bitlocker on a windows computer, you set a password on it and save the recovery key, so that you can unlock the bitlocker encrypted drive with them. you can double-click on the encrypted drive and... - What is BitLocker? How to turn it on and off on Windows 10, 11
 encryption when sharing online has now been applied on computer hard drives to secure personal data with bitlocker software. in addition to securing personal information, you can also use bitlocker to prevent hackers from attacking and accessing your device. follow tipsmake's article below to know what bitlocker is.
encryption when sharing online has now been applied on computer hard drives to secure personal data with bitlocker software. in addition to securing personal information, you can also use bitlocker to prevent hackers from attacking and accessing your device. follow tipsmake's article below to know what bitlocker is. - How to change your BitLocker PIN quickly
 bitlocker is a feature that helps protect the internal hard drive from outside attacks or offline attacks. it is designed to protect data by providing a key for the entire drive. in the following article, tipsmake will show you 3 ways to change bitlocker pin quickly and easily on windows 10.
bitlocker is a feature that helps protect the internal hard drive from outside attacks or offline attacks. it is designed to protect data by providing a key for the entire drive. in the following article, tipsmake will show you 3 ways to change bitlocker pin quickly and easily on windows 10. - Instructions on how to download music to memory card on phone, computer
 summary of simple and easy ways to download music to memory cards - instructions on how to download music to memory cards quickly and most effectively on computers and phones.
summary of simple and easy ways to download music to memory cards - instructions on how to download music to memory cards quickly and most effectively on computers and phones. - 'Enchanting match' market of memory cards
 considering the psychology of buying cheap goods and only interested in the factors of consumer memory card capacity, memory cards of counterfeit and fake products are still manipulating the mobile phone market. this phenomenon has caused many difficulties c
considering the psychology of buying cheap goods and only interested in the factors of consumer memory card capacity, memory cards of counterfeit and fake products are still manipulating the mobile phone market. this phenomenon has caused many difficulties c - How to turn off BitLocker on Windows 11, turn off hard drive encryption
 the bitlocker feature on windows 11 (professional, enterprise and education editions) is designed to encrypt the hard drive to better secure user data. however, for many reasons, users should turn off bitlocker on windows 11 to avoid trouble.
the bitlocker feature on windows 11 (professional, enterprise and education editions) is designed to encrypt the hard drive to better secure user data. however, for many reasons, users should turn off bitlocker on windows 11 to avoid trouble. - Windows 11 adds a policy to exclude USB from BitLocker encryption
 microsoft has just released another build for windows 11 with a series of changes, improvements and bug fixes. this build number 22579 has now been pushed to the dev channel for insider preview users.
microsoft has just released another build for windows 11 with a series of changes, improvements and bug fixes. this build number 22579 has now been pushed to the dev channel for insider preview users. - How to Turn Off BitLocker
 this wikihow teaches you how to turn off your windows computer's bitlocker encryption. bitlocker is a feature that's built into most windows 10 pro, education, and enterprise editions. if you can't decrypt your hard drive in order to turn...
this wikihow teaches you how to turn off your windows computer's bitlocker encryption. bitlocker is a feature that's built into most windows 10 pro, education, and enterprise editions. if you can't decrypt your hard drive in order to turn... - 4 ways to check BitLocker status in Windows 10
 bitlocker encrypts hard drives and protects files from remote hacking or physical theft. here are 4 easy methods to check bitlocker status on windows 10 devices.
bitlocker encrypts hard drives and protects files from remote hacking or physical theft. here are 4 easy methods to check bitlocker status on windows 10 devices.










 12 ways to open CMD - Command Prompt easily on Windows 10
12 ways to open CMD - Command Prompt easily on Windows 10 Learn about the Quick Access Toolbar on Windows 10
Learn about the Quick Access Toolbar on Windows 10 Custom instructions turn on, turn off Autoplay in Windows 10
Custom instructions turn on, turn off Autoplay in Windows 10 2 ways to permanently delete files on Windows
2 ways to permanently delete files on Windows 10 animations illustrate the most outstanding features on Windows 10
10 animations illustrate the most outstanding features on Windows 10 Instructions to disable (turn off) Bing on Windows 10 Start Menu
Instructions to disable (turn off) Bing on Windows 10 Start Menu