How to use Bitlocker to encrypt data in computers
BitLocker is a security feature built into the Windows operating system, with this feature we can encrypt all data on the hard drive to a memory device such as USB. All your data will be safely protected by password and encryption according to its own standards. The following article of TipsMake.com will guide you all the steps to encrypt data on your computer as well as on USB with BitLocker, please follow along.
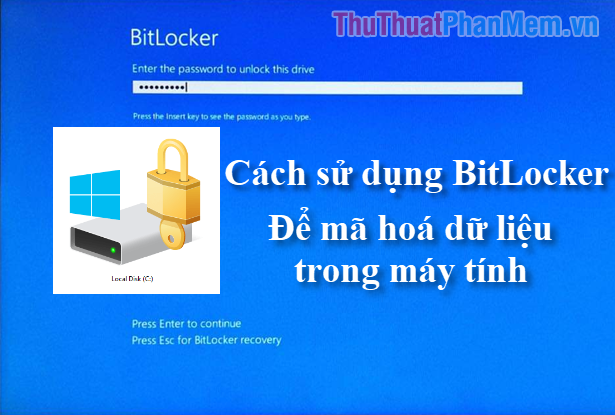
1. Encrypt the system drive (Windows installation drive) with Bitlocker
Step 1: Right-click on drive C (drive install window) and select Turn on BitLocker

If you get an error message like the one below, your computer doesn't have a TPM security chip installed, so you can't use BitLocker. However, we can still fix this error simply, you can refer to this article to enable Bitlocker on computers that do not support TPM .

Step 2: If your computer does not encounter the above error or after fixing the error, after Turn on BitLocker will have the window as shown below appears:
You press Enter a password

Step 3: You enter the password protection in 2 blank boxes then click Next

Step 4: Here we will proceed to create a password backup file to be able to recover the BitLocker password in case you forget the password, for example.
There are many methods to save Backup files, you can save to Microsoft account, save to USB, save as txt file or print to paper.
Here we will choose Save to a file (save as a txt file)

The file browse window appears, select where to store the backup file and click Save, note that you cannot save to the drive you are encrypting. For example, if you encrypt the C drive, you must save the backup file to the D drive or USB.

Return to the previous window, click Next to continue.
Step 5: Here we have 2 encoding options:
- Encrypt used disk space only (Encrypt used data only)
- (Encrypt the entire hard drive)
If your computer is new and no data, you can choose Encrypt used disk space only for fast encryption otherwise you can choose to encrypt the entire hard drive, but it will take a little longer

Step 6 : If you use Windows 10 from version 1511 or later, this option will be added, this is a better new encoding, but only on Windows 10 version 1511 and later. However, if you choose this type of encryption, computers using the old operating system will not be able to decode it if you copy the data to.
So if you want to choose a new encryption type, select New encryption mode , otherwise select Compatible mode then click Next .

Step 7 : Click Continue to continue.

Notification requires restarting the computer, click Restart now to restart immediately

During booting the computer, you will have to enter the password created in step 3:

When booting into windows, you will see on C drive there is a padlock symbol which is encrypted with BitLocker:

2. Encrypt data on non-system drive
In the above section, TipsMake.com showed you how to encrypt data on the hard drive containing the operating system, in this part we will encrypt data on the normal hard drive partition, not the operating system drive.
In essence, the way is similar when we encrypt the operating system drive.
First, right-click on the drive that needs encryption and select Turn on Bitlocker

For non-OS hard drives we can optionally encrypt with smart cards, but here we still use that option is encrypted with a password. You enter the password then click Next .

The next steps you do the same as in part 1 then wait for the encoding process to take place:

After successfully encrypting your data drive, there will be a padlock icon as shown below:

In addition to encrypting the data drive in your computer, you can also encrypt USB data with BitLocker easily. You can refer to the instruction on how to encrypt data in USB with BitLocker here:
3. How to turn off BitLocker encryption in windows
Step 1: To turn off BitLocker encryption you must first unlock that data drive, right-click on the data drive and select Manage BitLocker.

Step 2 : A new window appears, click Turn off BitLocker

The message will appear and click Turn off BitLocker again.

4. How to recover a Bitlocker password using the Recovery Key file
As you know, when we encrypt data with Bitlocker there will be a step to create a password backup file to use in case you forget the password can not access encrypted data. So if you are in this case, here is how we can recover the Bitlocker password.
Step 1 : When you open the locked data drive, a dialog box will appear to enter the unlock password, where we forgot the password, so select More options and then select Enter recovery key

A new dialog box appears, this is the dialog box where we enter the Recovery Key in the Backup file we created during the data encryption:

Step 2: Open the backup file, this file has a sequence of 48 digits, please copy this number:

Paste the Recovery Key number sequence into the dialog box and click Unlock

After opening, a few options will appear, you can turn off this window or click Open folder to view files to open the unlocked data drive.

Thus the data drive has been unlocked and you can open it normally to view the data, if you want you can turn off Bitlocker and perform encryption again.

5. Compare the read and write speed of the hard drive before and after encrypting data with Bitlocker
You may not know, after encrypting the hard drive data with Bitlocker, the read and write speed of the hard drive will be reduced because the data when copied will have to go through the encryption process.
And to know how much speed is reduced, TipsMake.com has done a test comparing the speed of the hard drive first, after being encrypted with BitLocker, follow the image below:
- Read and write speed of SSD before and after encryption with BitLocker:
Before:

After:

- Read and write speed of HDD before and after encoding with BitLocker:
Before:

After:

Thank you for watching the article!
You should read it
- How to change your BitLocker PIN quickly
- How to use Bitlocker to encrypt data on Windows 10 (Part 1)
- Instructions for encrypting USB or memory cards with Bitlocker on Windows 10
- How to turn off BitLocker on Windows 11, turn off hard drive encryption
- How to Turn on BitLocker in Windows
- Use BitLocker to encrypt removable drives - Part 4
- What is bitlocker?
- How to use Bitlocker to encrypt data on Windows 10 (The last part)
May be interested
- What is bitlocker?
 on the computer operating system there are many different types of data encryption, but the two most common types of encryption are file-encrypting file system and bitlocker to encrypt personal data. in this article, software tips will explain for
on the computer operating system there are many different types of data encryption, but the two most common types of encryption are file-encrypting file system and bitlocker to encrypt personal data. in this article, software tips will explain for - How to use Bitlocker to encrypt data on Windows 10 (The last part)
 if you get an error message after setting up bitlocker, this means that your computer does not support the trusted platform module chip (1.2). how to fix this error.
if you get an error message after setting up bitlocker, this means that your computer does not support the trusted platform module chip (1.2). how to fix this error. - Use BitLocker to encrypt external storage drives - Part 1
 in this article we will show you how to use bitlocker-to-go to avoid exposing important data by encrypting an external storage drive.
in this article we will show you how to use bitlocker-to-go to avoid exposing important data by encrypting an external storage drive. - Instructions for using EFS to encrypt files and folders on Windows 8.1 Pro
 if you are worried that others can access the system, search for sensitive data information, the easiest way is to encrypt the files and folders that contain that data with a long-standing efs tool. on windows versions.
if you are worried that others can access the system, search for sensitive data information, the easiest way is to encrypt the files and folders that contain that data with a long-standing efs tool. on windows versions. - Use BitLocker to encrypt external storage drives - Part 3
 in the third part of this series, we will show you how to save bitlocker recovery keys in the active directory database.
in the third part of this series, we will show you how to save bitlocker recovery keys in the active directory database. - What is BitLocker? How to turn it on and off on Windows 10, 11
 encryption when sharing online has now been applied on computer hard drives to secure personal data with bitlocker software. in addition to securing personal information, you can also use bitlocker to prevent hackers from attacking and accessing your device. follow tipsmake's article below to know what bitlocker is.
encryption when sharing online has now been applied on computer hard drives to secure personal data with bitlocker software. in addition to securing personal information, you can also use bitlocker to prevent hackers from attacking and accessing your device. follow tipsmake's article below to know what bitlocker is. - Use BitLocker to encrypt external storage drives - Part 2
 in the second part of this article series, i will show you how to enforce bitlocker security in a more consistent way using group policy settings.
in the second part of this article series, i will show you how to enforce bitlocker security in a more consistent way using group policy settings. - How to enable BitLocker encryption on computers that do not support the TPM chip
 how to enable bitlocker encryption on computers that do not support the tpm chip. tpm is only integrated on newer laptops or motherboards, so if you do not support tpm when enabling bitlocker, you will receive an error message.
how to enable bitlocker encryption on computers that do not support the tpm chip. tpm is only integrated on newer laptops or motherboards, so if you do not support tpm when enabling bitlocker, you will receive an error message. - How to encrypt files using Gocryptfs
 if you're really worried about the security of the data stored in the cloud, it's best for users to encrypt that data before uploading it to the cloud. tipsmake.com will show you how to use gocryptfs to encrypt files.
if you're really worried about the security of the data stored in the cloud, it's best for users to encrypt that data before uploading it to the cloud. tipsmake.com will show you how to use gocryptfs to encrypt files. - 3 How to disable BitLocker in Windows 10
 if bitlocker encryption is causing an unnecessary issue, follow these steps to disable, delete, or disable bitlocker in windows 10.
if bitlocker encryption is causing an unnecessary issue, follow these steps to disable, delete, or disable bitlocker in windows 10.










 Lock folders, set folder passwords, folders easily and safely
Lock folders, set folder passwords, folders easily and safely What is ransomware
What is ransomware Common types of cyber attacks target seniors
Common types of cyber attacks target seniors What is bitlocker? How to use Bitlocker to encrypt data
What is bitlocker? How to use Bitlocker to encrypt data The harm of computer viruses and how to prevent them
The harm of computer viruses and how to prevent them How to create USB Kaspersky Rescue Disk to kill computer viruses
How to create USB Kaspersky Rescue Disk to kill computer viruses