How to Turn Off BitLocker
Method 1 of 3:
Using Windows Settings
-
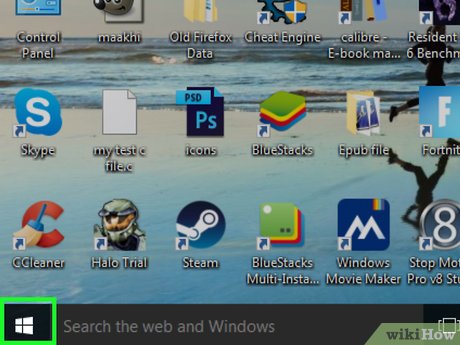 Open Start. Click the Windows logo in the bottom-left corner of the screen. This will open the Start menu.
Open Start. Click the Windows logo in the bottom-left corner of the screen. This will open the Start menu.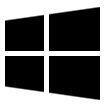
-
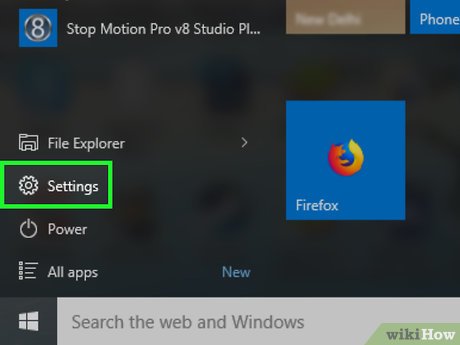 Open Settings. Click the gear-shaped Settings icon in the lower-left corner of the Start menu. The Settings window will pop up.
Open Settings. Click the gear-shaped Settings icon in the lower-left corner of the Start menu. The Settings window will pop up.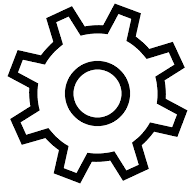
-
 Click System. This monitor-shaped icon is near the top of the Settings window.
Click System. This monitor-shaped icon is near the top of the Settings window. -
 Click the Device encryption tab. It's on the left side of the System window.[1]
Click the Device encryption tab. It's on the left side of the System window.[1]- If you don't see a Device encryption tab here, try clicking About in the bottom-left corner and then look for a "Device encryption" heading. If that doesn't work, your computer doesn't have BitLocker.
-
 Click Turn off. This button is in the middle of the page.
Click Turn off. This button is in the middle of the page. -
 Click Turn off when prompted. Doing so causes BitLocker to begin decrypting your drive. This can take several hours to complete.
Click Turn off when prompted. Doing so causes BitLocker to begin decrypting your drive. This can take several hours to complete.- You may be asked to enter your Administrator password or PIN before BitLocker will begin turning off.
Method 2 of 3:
Using Control Panel
-
 Open Start. Click the Windows logo in the bottom-left corner of the screen. The Start menu will pop up.
Open Start. Click the Windows logo in the bottom-left corner of the screen. The Start menu will pop up.
- If you're on Windows 7, you'll click the multicolored icon.

- If you're on Windows 7, you'll click the multicolored
-
 Search for BitLocker. Type in bitlocker to do so. A list of matching search results will appear in the Start menu.
Search for BitLocker. Type in bitlocker to do so. A list of matching search results will appear in the Start menu.- On Windows 7, you must first click the search bar at the bottom of the Start menu.
-
 Click Manage BitLocker. It should be at the top of the Start menu. Doing so opens the BitLocker Control Panel page.
Click Manage BitLocker. It should be at the top of the Start menu. Doing so opens the BitLocker Control Panel page. -
 Find the correct hard drive. Scroll down until you find the drive for which you want to disable BitLocker.
Find the correct hard drive. Scroll down until you find the drive for which you want to disable BitLocker.- Skip this step if BitLocker is only encrypting one hard drive.
-
 Click Turn Off BitLocker. It's a link below and to the right of the BitLocker heading.
Click Turn Off BitLocker. It's a link below and to the right of the BitLocker heading. -
 Click Turn Off BitLocker when prompted. Doing so causes BitLocker to begin decrypting your drive. This can take several hours to complete.
Click Turn Off BitLocker when prompted. Doing so causes BitLocker to begin decrypting your drive. This can take several hours to complete.- You may be asked to enter your Administrator password or PIN before BitLocker will begin turning off.
- On Windows 7, you'll click Decrypt Drive here.[2]
Method 3 of 3:
Unlocking BitLocker
-
 Find your recovery key. When you set up BitLocker on your computer, you were given a 48-digit recovery key to use when you forget your BitLocker password. You'll need to find this key before you can unlock BitLocker:[3]
Find your recovery key. When you set up BitLocker on your computer, you were given a 48-digit recovery key to use when you forget your BitLocker password. You'll need to find this key before you can unlock BitLocker:[3]- If you printed out your recovery key, look for it in any location in which you keep important documents.
- If you saved your recovery key as a text file on a USB drive, plug the USB drive into a different Windows computer to open the text file and view the key.
- If your system administrator or IT professional set up BitLocker for you, contact them for specific instructions on getting back your key.
-
 Start your computer if necessary. If your computer isn't already turned on to the BitLocker screen, turn on your computer.
Start your computer if necessary. If your computer isn't already turned on to the BitLocker screen, turn on your computer.- If your computer is turned on to the BitLocker screen, skip this step and the next one.
-
 Wait for the BitLocker screen to load. It can take several minutes for the BitLocker login screen to open.
Wait for the BitLocker screen to load. It can take several minutes for the BitLocker login screen to open. -
 Press Esc. Doing so indicates that you want to enter the recovery key instead of your BitLocker password.[4]
Press Esc. Doing so indicates that you want to enter the recovery key instead of your BitLocker password.[4] -
 Enter your BitLocker recovery key. Type the 48-digit recovery key into the provided text box at the top of the screen.
Enter your BitLocker recovery key. Type the 48-digit recovery key into the provided text box at the top of the screen. -
 Press ↵ Enter. This will submit your key.
Press ↵ Enter. This will submit your key. -
 Follow the on-screen prompts. Depending on your computer, you may have additional options after submitting your key. Once you've navigated through any extra prompts, you're free to turn off BitLocker from within Settings.
Follow the on-screen prompts. Depending on your computer, you may have additional options after submitting your key. Once you've navigated through any extra prompts, you're free to turn off BitLocker from within Settings.
5 ★ | 2 Vote
You should read it
- What is bitlocker? How to use Bitlocker to encrypt data
- How to change your BitLocker PIN quickly
- How to use BitLocker to encrypt data on Windows 8
- 3 How to disable BitLocker in Windows 10
- 4 best Bitlocker alternatives
- How to turn off BitLocker on Windows 11, turn off hard drive encryption
- Windows 11 adds a policy to exclude USB from BitLocker encryption
- How to Open Bitlocker Encrypted USB Drive on Another Computer
May be interested
- 4 ways to check BitLocker status in Windows 10
 bitlocker encrypts hard drives and protects files from remote hacking or physical theft. here are 4 easy methods to check bitlocker status on windows 10 devices.
bitlocker encrypts hard drives and protects files from remote hacking or physical theft. here are 4 easy methods to check bitlocker status on windows 10 devices. - Windows 11 adds a policy to exclude USB from BitLocker encryption
 microsoft has just released another build for windows 11 with a series of changes, improvements and bug fixes. this build number 22579 has now been pushed to the dev channel for insider preview users.
microsoft has just released another build for windows 11 with a series of changes, improvements and bug fixes. this build number 22579 has now been pushed to the dev channel for insider preview users. - How to Find BitLocker Recovery Key in Windows 10
 bitlocker secures your drives with a strong, unique password that acts as an encryption key.
bitlocker secures your drives with a strong, unique password that acts as an encryption key. - How to configure BitLocker (Part 2)
 in part 1 of this series, i showed you how to configure bitlocker and some complex issues to know before you start using this feature.
in part 1 of this series, i showed you how to configure bitlocker and some complex issues to know before you start using this feature. - Use BitLocker to encrypt removable drives - Part 4
 this is the final part of the article series using bitlocker, in this article, which will take you through the process of restoring bitlocker keys from active directory.
this is the final part of the article series using bitlocker, in this article, which will take you through the process of restoring bitlocker keys from active directory. - How to Recover BitLocker
 bitlocker, as a drive encryption service, occasionally experiences lockouts. these result from changing bios/uefi settings, replacing hardware components, malfunctioning hardware, forgetting your bitlocker password, or entering your...
bitlocker, as a drive encryption service, occasionally experiences lockouts. these result from changing bios/uefi settings, replacing hardware components, malfunctioning hardware, forgetting your bitlocker password, or entering your... - How to set a password for the USB with Bitlocker
 how to set a password for the usb with bitlocker. to protect your usb from strangers from intruding and reading data inside, the best way is to set a password for the usb. there are many ways for us to set a password for our usb device, the simplest one
how to set a password for the usb with bitlocker. to protect your usb from strangers from intruding and reading data inside, the best way is to set a password for the usb. there are many ways for us to set a password for our usb device, the simplest one - How to access Windows encrypted partitions using Bitlocker from Linux
 if you have a windows partition encrypted with bitlocker, you will have trouble accessing your files. this article will show you how to use dislocker to access encrypted partitions by bitlocker.
if you have a windows partition encrypted with bitlocker, you will have trouble accessing your files. this article will show you how to use dislocker to access encrypted partitions by bitlocker. - Windows 11 will enable BitLocker drive encryption on every PC
 microsoft will apply a new setup process that automatically enables bitlocker encryption during operating system reinstallation, starting with the windows 11 24h2 update.
microsoft will apply a new setup process that automatically enables bitlocker encryption during operating system reinstallation, starting with the windows 11 24h2 update. - What is BitLocker? How to use it to encrypt data?
 you want to secure important data on your hard drive but don't know how? luckily, windows already has a tool called bitlocker.
you want to secure important data on your hard drive but don't know how? luckily, windows already has a tool called bitlocker.

























 How to Enter BIOS
How to Enter BIOS How to Format a Computer
How to Format a Computer How to Format a Dell Computer
How to Format a Dell Computer How to Make Yourself an Administrator on Any Windows System
How to Make Yourself an Administrator on Any Windows System How to Update Windows
How to Update Windows How to Open Windows Explorer
How to Open Windows Explorer