How to turn off BitLocker on Windows 11, turn off hard drive encryption
In some specific cases, users should turn off BitLocker on Windows 11, such as when dual-booting a PC to access other operating system data stored on their computer's hard drive, . .
1. Important Requirements
- To disable BitLocker on Windows 11 requires you to have Admin account access.
- The BitLocker feature is only available on Windows 11 Pro, Enterprise, and Education editions.
2. How to turn off BitLocker on Windows 11
Method 1: Turn off BitLocker on Windows 11 through the right-click menu
Step 1: Open File Explorer => find and click to open This PC. On the window that appears on the screen, find and right-click the drive that you encrypted earlier.
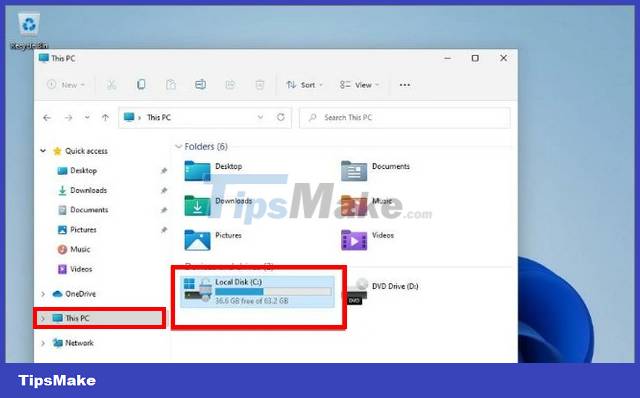
Step 2: Now the screen will display a new menu, here you will see the options Turn off Bitlocker or Manage Bitlocker. In case if the above options are not displayed, click the Show more options option.

Step 3: Click Manage BitLocker to open the BitLocker Drive Encyption menu.
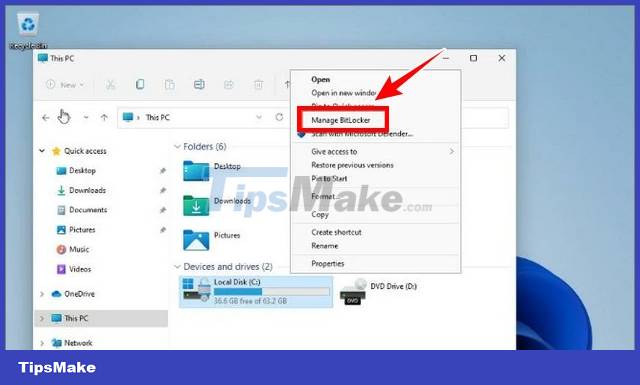
Step 4: On the menu displayed on the screen, click Turn off BitLocker.

Step 5: At this point, a window will appear on the screen with a message saying that the hard drive will be decrypted. The process may take some time, depending on the size of the hard drive. Click Turn off BitLocker.
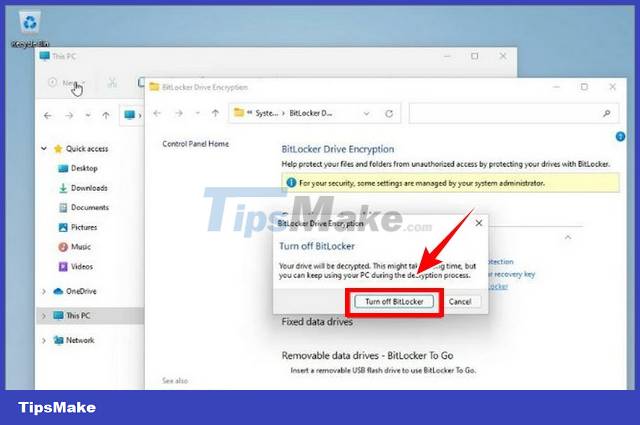
Step 6: After the process is completed, a message will appear on the screen saying that BitLocker on Windows 11 has been successfully turned off.

Method 2: Turn off BitLocker on Windows 11 via BitLocker Manager
In addition to turning off BitLocker on Windows 11 through the right-click menu, you can also turn off the feature through BitLocker Manager.
Step 1: Enter bitlocker in the Search box on the Start Menu.
Step 2: On the list of search results displayed on the screen, find and click Manage BitLocker.
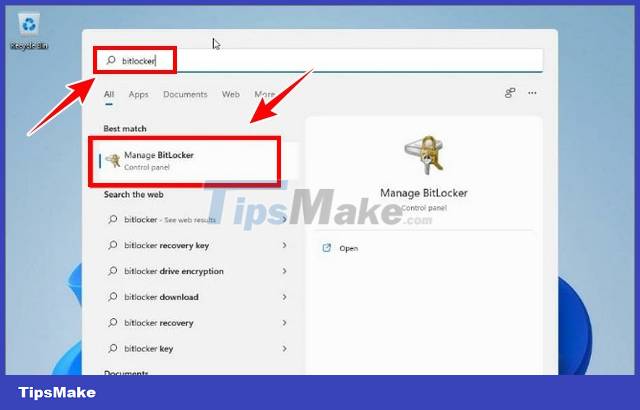
Step 3: Do the above to open the BitLocker Drive Encryption menu. Here you find and click Turn off Bitlocker.

Step 4: Click the Turn off Bitlocker button on the next window and wait for the hard drive decryption process to complete.
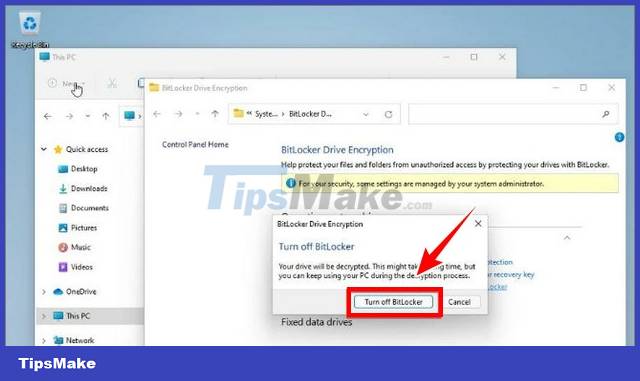
Besides, if you are using Windows 10, readers can also refer to how to encrypt the hard drive to protect data here to protect information.
Method 3: Turn off BitLocker on Windows 11 through the Settings menu
With this way of turning off BitLocker on Windows 11, follow the steps below:
Step 1: Press Windows + I to open the Settings window.
Step 2: Here you find and click the System tab in the left pane, then scroll down to find and click Storage in the right pane.
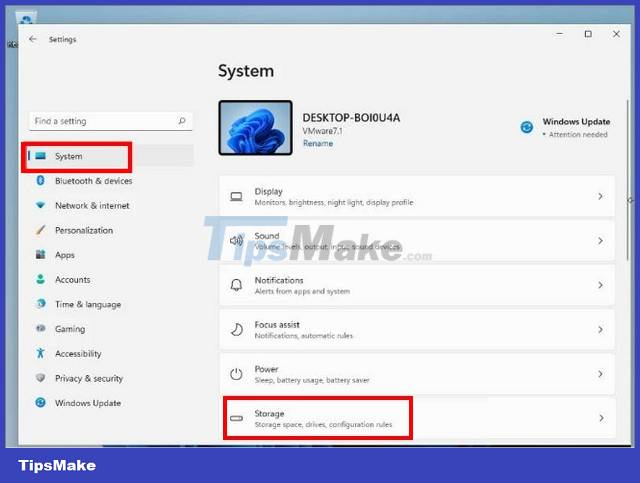
Step 3: Scroll down to find and click Advanced storage settings.

Step 4: Select Disk & volumes from the menu.

Step 5: Select the hard drive that you previously encrypted to turn off BitLocker on Windows 11, in this tutorial it is the C: drive, and then click the Properties button.

Step 6: Scroll down to the Bitlocker section, find and click the Turn off BitLocker option.

Step 7: The above action will redirect you to the BitLocker Drive Encryption menu. Here click the Turn off BitLocker button.

Step 8: On the next window, click the Turn off BitLocker button and wait until the decryption process is complete.

Method 4: Turn off BitLocker on Windows 11 via Command Prompt
Note, with this way of turning off BitLocker on Windows 11, you will have to open a Command Prompt window under Admin to do it.
Step 1: First open the Command Prompt window under Admin by entering cmd in the Search box on the Start Menu.
On the list of results displayed on the screen, click Run as administrator.

Step 2: If the UAC window is displayed on the screen, click Yes to continue.

Step 3: On the Command Prompt window, enter the command below and press Enter:
manage-bde -off :

Note, in the above command replace "" with the hard drive you encrypted. In this tutorial is the C drive.
Step 4: The screen will now display a message saying that the process is in progress. This will disable BitLocker on Windows 11.
Method 5: Turn off BitLocker on Windows 11 via PowerShell
Similarly, this way to turn off BitLocker on Windows 11 also requires you to open PowerShell as Admin.
Step 1: Enter Windows PowerShell in the Search box on the Start Menu, on the list of search results, click Run as administrator.

Step 2: On the screen that will display the UAC window, click Yes to continue.
Step 3: Next, enter the command below into the PowerShell window and press Enter:
Disable-BitLocker -MountPoint ":"

Note, in the above command replace "" with the name of the hard drive that you want to disable BitLocker on Windows 11, in this case C drive.
Step 4: Turning off BitLocker on Windows 11 will take some time, depending on the size of the hard drive.
Above, Tipsmake has just shown you some ways to turn off BitLocker on Windows 11. In the process of manipulation and implementation, if there are any errors or problems, don't forget to share the error you encountered in the contact section. below the article.
Good luck!
You should read it
- How to change your BitLocker PIN quickly
- How to use BitLocker to encrypt data on Windows 8
- 3 How to disable BitLocker in Windows 10
- 4 best Bitlocker alternatives
- How to Turn on BitLocker in Windows
- Windows 11 adds a policy to exclude USB from BitLocker encryption
- How to configure BitLocker (Part 2)
- Use BitLocker to encrypt removable drives - Part 4
May be interested
- How to Turn on BitLocker in Windows
 bitlocker is a tool in windows that can be used to encrypt fixed drives, but also operating systems as well to protect your core data from outside intrusion. go to settings > update & security > device encryption.
bitlocker is a tool in windows that can be used to encrypt fixed drives, but also operating systems as well to protect your core data from outside intrusion. go to settings > update & security > device encryption. - How to turn off the hard drive after not working in Windows 10
 installing turn off hard disk after in power options allows the user to set the power to the hard drive (hdd) to be turned off, after detecting it has been inactive for a period of time. this setting will not affect ssd or nvme drives.
installing turn off hard disk after in power options allows the user to set the power to the hard drive (hdd) to be turned off, after detecting it has been inactive for a period of time. this setting will not affect ssd or nvme drives. - How to turn off hard drive when not in use on Windows 11
 if your computer has an ssd and an hdd, you can turn off the hard drive after a period of inactivity. this saves power and can extend the life of the hard drive, especially on laptops.
if your computer has an ssd and an hdd, you can turn off the hard drive after a period of inactivity. this saves power and can extend the life of the hard drive, especially on laptops. - What is BitLocker? How to use it to encrypt data?
 you want to secure important data on your hard drive but don't know how? luckily, windows already has a tool called bitlocker.
you want to secure important data on your hard drive but don't know how? luckily, windows already has a tool called bitlocker. - How to use Bitlocker to encrypt data on Windows 10 (Part 1)
 encryption is a method of securing information that does not allow others to use it illegally. when encrypting your information, you can still use this information even if you can share it with other users. in the article below, network administrator will guide you how to encrypt data on windows 10 using bitlocker.
encryption is a method of securing information that does not allow others to use it illegally. when encrypting your information, you can still use this information even if you can share it with other users. in the article below, network administrator will guide you how to encrypt data on windows 10 using bitlocker. - Coding is not as difficult as you think
 once you learn and actually try it out for yourself, you will find that encryption is incredibly easy to use and incredibly practical for everyday life.
once you learn and actually try it out for yourself, you will find that encryption is incredibly easy to use and incredibly practical for everyday life. - Microsoft changes the default settings to keep the content stored on the hard drive safe
 in june last year, security researchers discovered that the method of securing ssd hard drive encryption could be easily 'broken' ...
in june last year, security researchers discovered that the method of securing ssd hard drive encryption could be easily 'broken' ... - Instructions on how to set a password for the drive on Windows 10
 password lock for external hard drive is one of the ways to protect data stored in hard drive. follow the following article to know how to set a password for an external hard drive
password lock for external hard drive is one of the ways to protect data stored in hard drive. follow the following article to know how to set a password for an external hard drive - How to use Bitlocker to encrypt data on Windows 10 (The last part)
 if you get an error message after setting up bitlocker, this means that your computer does not support the trusted platform module chip (1.2). how to fix this error.
if you get an error message after setting up bitlocker, this means that your computer does not support the trusted platform module chip (1.2). how to fix this error. - Fixed a bug with C drive with yellow exclamation on Windows 10
 if your drives c, d, e have yellow exclamation points as shown below, try checking to see if bitlocker is turned off and follow the instructions in this article to turn on bitlocker.
if your drives c, d, e have yellow exclamation points as shown below, try checking to see if bitlocker is turned off and follow the instructions in this article to turn on bitlocker.










 Fix Windows Defender is disabled on Windows 10, 8.1, 8
Fix Windows Defender is disabled on Windows 10, 8.1, 8 Instructions to remove WannaCry Ransomware from your computer
Instructions to remove WannaCry Ransomware from your computer 2 effective and free ways to check WannaCry
2 effective and free ways to check WannaCry List of file names, HASH SHA-256 codes containing WannaCry malware
List of file names, HASH SHA-256 codes containing WannaCry malware The 'deadly' flaw when managing passwords online
The 'deadly' flaw when managing passwords online Critical RCE vulnerability affects 29 DrayTek router models
Critical RCE vulnerability affects 29 DrayTek router models