Use BitLocker to encrypt external storage drives - Part 3
In the third part of this series, I will show you how to save BitLocker Recovery keys in the Active Directory database.
>> Using BitLocker to encrypt external storage drives - Part 1
>> Using BitLocker to encrypt external storage drives - Part 2
In the previous article of this series, I showed you how to adjust how BitLocker is used in the organization through group policy settings. As we said at the end of the previous section, one of the big problems with storage device encryption is the potential for data loss.
As you know, BitLocker encrypted devices will be password protected. However, the problem here is that users can very much forget their passwords and become the victims of encryption themselves, they cannot get the data in the device they have encrypted. If you stop and think about it, the encrypted data that cannot be decrypted will be no different from the data being corrupted.
If you go back to the first part of this series, you'll see that when you encrypt a drive with BitLocker, Windows will display a message, as shown in Figure A below, that tells you that When you forget your password, users can use the recovery key to access the drive. Windows not only automatically provides you with this recovery key, but it also forces you to print a paper recovery key or save it to a file.
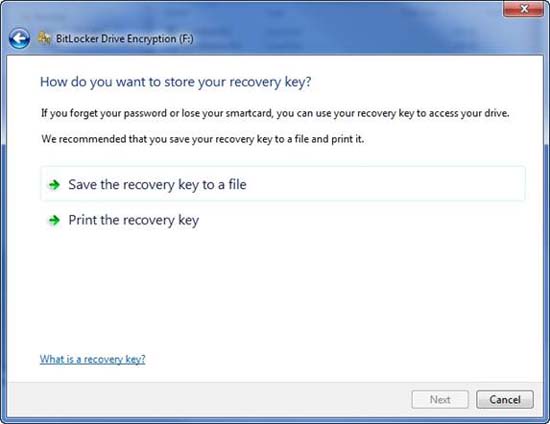
Figure A: BitLocker protects users from data loss by providing them with recovery keys
It is a good idea to create a recovery key to avoid losing data, but in the real world it is not realistic. Losing the encryption key can have a serious consequence in the corporate environment, where data is irreplaceable. However, thank you for not having to rely on users to track their recovery keys, but to save recovery keys in Active Directory.
Prepare Active Directory
Before going to configure BitLocker to save recovery keys in Active Directory, we need to do some preparatory work. We make sure you know this, BitLocker to Go was first introduced in Windows 7 and Windows Server 2008 R2. It is added with the reason for supporting BitLocker to Go key recovery at Active Directory level, then you will need to run some Windows Server 2008 R2 code on your domain controllers.
Believe it or not, you don't have to upgrade all domain controllers to Windows Server 2008 R2 unless you want to. Instead, you can use the Windows Server 2008 R2 installation DVD to extend the Active Directory schema on the domain controller that is acting as the schema master for your Active Directory forest.
Before I show you how to extend the Active Directory schema, we need to warn you that this procedure assumes that all domain controllers are running Windows 2000 Server SP4 or higher. If there are only old domain controllers, you need to upgrade them to be able to implement the necessary schema extensions.
You should also perform a full system state backup of domain controllers before extending the Active Directory schema. This is to prevent if something goes wrong during the expansion process, you can still restore your previous state.
With these preparations, you can extend the Active Directory schema by inserting your Windows Server 2008 R2 installation DVD into the schema master. Then, open the Command Prompt prompt window using the Run As Administrator option and enter the following command (here D: is the drive containing the installation disc):
D:
CD
CD SUPPORTADPREP
ADPREP / FORESTPREP
When the ADPrep utility loads, you will be asked to verify that domain controllers are running the appropriate versions of Windows Server. Simply press C and then press Enter to begin the schema expansion process, as shown in Figure B. The entire schema expansion process will only take a few minutes to complete.
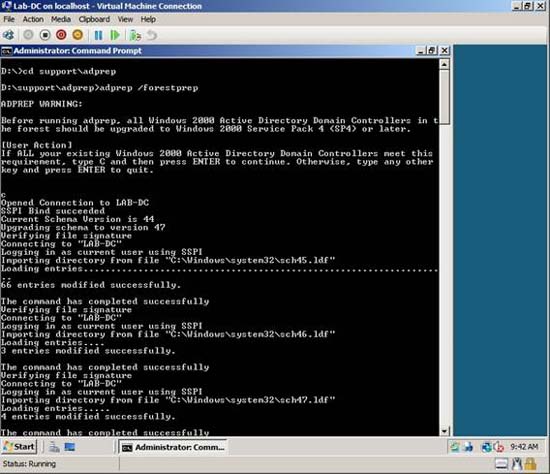
Figure B: The Active Directory schema must be expanded before BitLocker keys are stored in Active Directory
Group policy configuration (Group Policy)
Simply expanding the Active Directory schema does not require BitLocker to save recovery keys in Active Directory. So in order to get what we want, we need to configure some group policy settings.
Begin the process by loading the group policy used for your workstations in the Group Policy Management Editor. Navigate through the interface tree to Computer Configuration | Policies | Administrative Templates: Policy Definitions | Windows Components | BitLocker Drive Encryption | Removable Data Drives . As you may recall, we introduced most of the individual policy settings in the previous article of this series.
At this point, you need to enable the Deny Write Access setting to Removable Drives Not Protected by BitLocker , as shown in Figure C. Indeed, this is not a mandatory requirement, but it will give you a way to Forcing users to encrypt their USB drives. If you require users to use BitLocker encryption, you should also select the Do Not Allow Write Access to Devices Configured in Another Organization option . Again, this is not a mandatory option, but it will help you improve security.
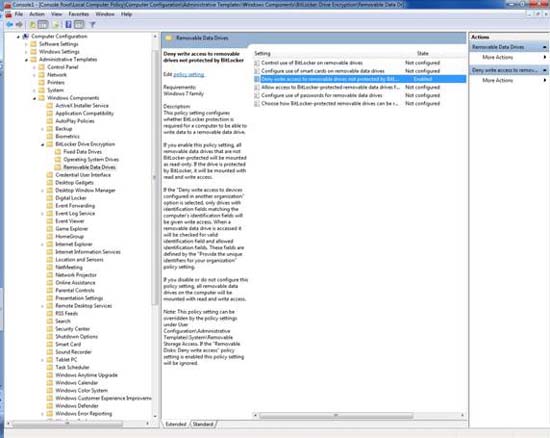
Figure C: If you want to execute backup encryption for external drives, you need to enable the Deny Write Access setting to Removable Drives Not Protected by BitLocker.
The next step in the process is to activate the Choose How BitLocker Removable Drives Can Be Recovered setting. If you look at Figure D, you will see the dialog box displayed when you double-click the Deny Write Access setting to Removable Drives Not Protected by BitLocker . As you can see in the figure, there are a series of checkboxes that you can select when this group policy setting is enabled.
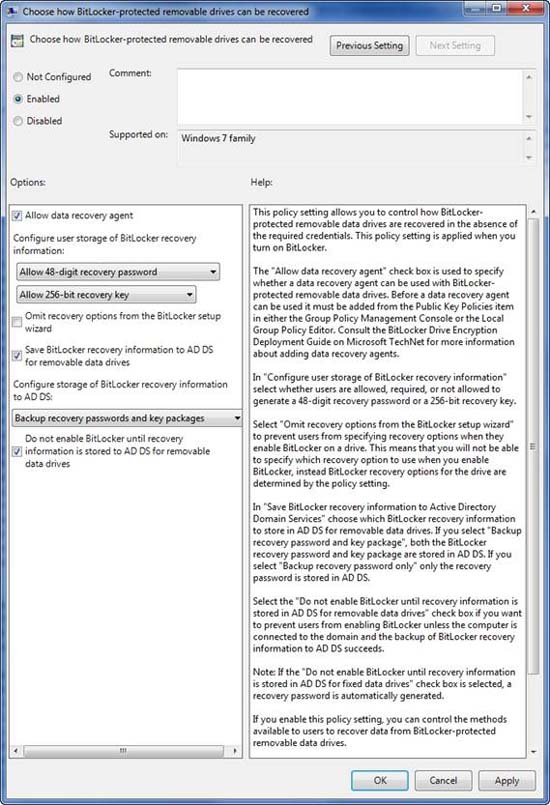
Figure D: There are three options you should activate
If the goal is to save a copy of each recovery key in Active Directory, then there are indeed three options that you need to enable. The first is the Allow Data Recovery Agent option . This option is selected by default, but this is an important option for the success of the entire key recovery process, so you need to verify that it is enabled.
Next, you need to select Save BitLocker Recovery Information to AD DS for Removable Data Drives . As you can guess, this is the option to save BitLocker recovery keys to Active Directory.
Finally, you need to select the Do Not Enable BitLocker Until Recovery Information Is Stored To AD option for AD DS For Removable Data Drives . This option will force Windows to confirm that the recovery has been written to Active Directory before BitLocker is allowed to encrypt the external drive.
Although not required, some administrators can also enable the Omit Recovery Option From The BitLocker Setup Wizard . This will prevent users from saving or printing their recovery key copies.
Conclude
In this article, I have shown you how to configure Active Directory to save BitLocker recovery keys for external drives. In Part 4 of this series, we will show you how this process works.
You should read it
- 8 other uses of external hard drives/NAS besides file storage
- Data storage: That day and now
- Ways to set USB passwords for data protection
- External hard drive: savior of data
- Experience gold when choosing to buy an external hard drive
- 7 best external hard drives
- Use BitLocker to encrypt removable drives - Part 4
- How to fix an external hard drive error is not displayed on the Mac
May be interested
- How to change your BitLocker PIN quickly
 bitlocker is a feature that helps protect the internal hard drive from outside attacks or offline attacks. it is designed to protect data by providing a key for the entire drive. in the following article, tipsmake will show you 3 ways to change bitlocker pin quickly and easily on windows 10.
bitlocker is a feature that helps protect the internal hard drive from outside attacks or offline attacks. it is designed to protect data by providing a key for the entire drive. in the following article, tipsmake will show you 3 ways to change bitlocker pin quickly and easily on windows 10. - 5 best external hard drives of 2024
 external hard drives come in all shapes and sizes, from portable to more compact but permanent secondary storage devices. of course, the best external hard drive will be the one that suits your needs!
external hard drives come in all shapes and sizes, from portable to more compact but permanent secondary storage devices. of course, the best external hard drive will be the one that suits your needs! - How to use BitLocker to encrypt data on Windows 8
 microsoft provides users with a bitlocker encryption tool to ensure user data is protected at the highest level. if you have some important data to store in your computer hard drive or usb flash drive, you can use the bitlocker encryption tool.
microsoft provides users with a bitlocker encryption tool to ensure user data is protected at the highest level. if you have some important data to store in your computer hard drive or usb flash drive, you can use the bitlocker encryption tool. - 7 best external hard drives
 you have used up your computer or phone memory and need a device to store photos, music and files. depending on your personal needs, there are several types of external hard drives that you can choose from. this article will introduce you to the 7 best external hard drives in 2017.
you have used up your computer or phone memory and need a device to store photos, music and files. depending on your personal needs, there are several types of external hard drives that you can choose from. this article will introduce you to the 7 best external hard drives in 2017. - 6 Tips for Using External Hard Drives on Mac
 apple charges a premium for built-in storage, so investing in an affordable external hard drive can help solve your storage woes without breaking the bank.
apple charges a premium for built-in storage, so investing in an affordable external hard drive can help solve your storage woes without breaking the bank. - What is BitLocker? How to turn it on and off on Windows 10, 11
 encryption when sharing online has now been applied on computer hard drives to secure personal data with bitlocker software. in addition to securing personal information, you can also use bitlocker to prevent hackers from attacking and accessing your device. follow tipsmake's article below to know what bitlocker is.
encryption when sharing online has now been applied on computer hard drives to secure personal data with bitlocker software. in addition to securing personal information, you can also use bitlocker to prevent hackers from attacking and accessing your device. follow tipsmake's article below to know what bitlocker is. - How to fix an external hard drive error is not displayed on the Mac
 most of us use external hard drives and usb. users can also use icloud or buy a macbook with larger storage capacity to reduce dependence on external drives, but they are still a necessity.
most of us use external hard drives and usb. users can also use icloud or buy a macbook with larger storage capacity to reduce dependence on external drives, but they are still a necessity. - How to turn off BitLocker on Windows 11, turn off hard drive encryption
 the bitlocker feature on windows 11 (professional, enterprise and education editions) is designed to encrypt the hard drive to better secure user data. however, for many reasons, users should turn off bitlocker on windows 11 to avoid trouble.
the bitlocker feature on windows 11 (professional, enterprise and education editions) is designed to encrypt the hard drive to better secure user data. however, for many reasons, users should turn off bitlocker on windows 11 to avoid trouble. - How to configure BitLocker (Part 2)
 in part 1 of this series, i showed you how to configure bitlocker and some complex issues to know before you start using this feature.
in part 1 of this series, i showed you how to configure bitlocker and some complex issues to know before you start using this feature. - Instructions for encrypting USB or memory cards with Bitlocker on Windows 10
 to ensure the security of data on a usb or memory card, you can use bitlocker to encrypt your usb or memory card. in the article below, network administrator will guide you the steps to encrypt usb data or memory card with bitlocker.
to ensure the security of data on a usb or memory card, you can use bitlocker to encrypt your usb or memory card. in the article below, network administrator will guide you the steps to encrypt usb data or memory card with bitlocker.










 10 things to keep in mind about security with Facebook
10 things to keep in mind about security with Facebook Microsoft fixes a serious security hole
Microsoft fixes a serious security hole Safe with public Wi-Fi networks
Safe with public Wi-Fi networks Adobe patched 18 vulnerabilities in the Shockwave Player application
Adobe patched 18 vulnerabilities in the Shockwave Player application Delete your tracks on the web
Delete your tracks on the web 5 applications to secure Wi-Fi Hotspot connections
5 applications to secure Wi-Fi Hotspot connections