Instructions for using EFS to encrypt files and folders on Windows 8.1 Pro
Windows 8 has a built-in encryption feature called BitLocker. However, this feature is not integrated on Windows 8 Pro and Windows 8 Enterprise versions.
Also, if your system does not support Trusted Platform Module (TPM), you must use USB Flash to support BitLocker operation.
If you are worried that others can access the system, search for sensitive data information, the easiest way is to encrypt the files and folders that contain that data with a long-standing EFS tool. on Windows versions.
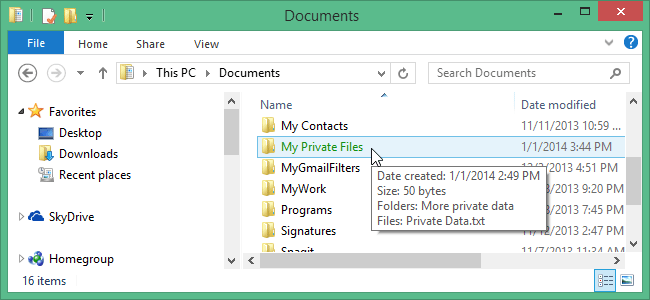
To encrypt a file or folder, first click on the File Explorer icon in the Taskbar or on the Desktop to open File Explorer.
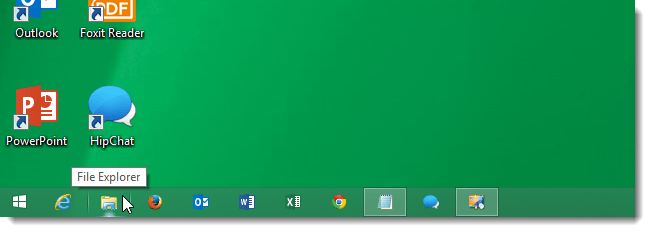
Alternatively, on the Start Screen screen, enter the Explorer keyword into the Search frame and select File Explorer.

Next select a file or a folder that you want to encrypt. Right-click the file or folder and select Properties.

The Properties window appears. In the General tab, click Advanced under Attributes.

On the Advanced Attributes dialog window, check Encrypt contents to secure data and click OK .

Click on OK to close the Properties dialog window.

The Confirm Attribute Changes dialog box appears. If you are encrypting a directory, you will be asked to encrypt a folder or encrypt all subdirectories inside. Depending on the intended use, give the appropriate option. Select OK to finish.

Now the Properties dialog window will close.
The file or folder that you encrypt is displayed in blue text in File Explorer.

If you encrypt all internal folders or files, these folders and files will also have the same green color.
Also in the system tray (Notification Area) on the Taskbar, you will see a popup window showing a message saying that it is necessary to back up the system, in case it is lost or damaged.

Click on that popup to proceed with the backup.
Note:
If you don't see the popup window appear, click the arrow icon in the system tray then click on the Encrypting File System icon.

After the Encrypting File System dialog window appears, click Back up now ( Back up now ) or Back up late r (proceed to backup later).

Click Next to continue the backup.

Accept the data formatting options, then select Next to continue.

Enter the password in the Confirm Password and frame Password and select Next to continue.

On the File to Export interface, select Browse .

Find the location where you want to store the encryption key. You can use a USB or external hard drive to prevent a bad situation from happening.
Then select Save.

Next select Next .

At this time, a summary table of all options appears. You can view it, then select Finish to finish.


Refer to some of the following articles:
-
How to use Bitlocker to encrypt data on Windows 10 (Part 1)
-
Instructions for using TrueCrypt to encrypt sensitive documents
-
Encrypt USB drive in Windows 7
Good luck!
You should read it
- How to use BitLocker to encrypt data on Windows 8
- 5 popular encryption algorithms you should know
- What is end-to-end encryption? How does it work?
- Top 20 best encryption software for Windows
- How to use Bitlocker to encrypt data on Windows 10 (The last part)
- What is Zero-Knowledge Encryption? Why use this type of encryption?
- What is data encryption? Things to know about data encryption
- Instructions for encrypting USB or memory cards with Bitlocker on Windows 10
May be interested
- The simplest way to show and hide folders on Windows 10
 by hiding folders on windows 10 computers, users can hide them without anyone knowing. especially for folders containing important files and documents, hiding folders on windows 10 is extremely necessary. to know how to hide and show folders on windows 10, readers can refer to the instructions below and follow the steps.
by hiding folders on windows 10 computers, users can hide them without anyone knowing. especially for folders containing important files and documents, hiding folders on windows 10 is extremely necessary. to know how to hide and show folders on windows 10, readers can refer to the instructions below and follow the steps. - How to delete files and folders on Dropbox
 after a long time using dropbox leads to more and more storage space on dropbox. you should clean up dropbox, delete files or folders that are no longer in use.
after a long time using dropbox leads to more and more storage space on dropbox. you should clean up dropbox, delete files or folders that are no longer in use. - How to Set Password for Folder and File in Windows
 you have some important documents in an important folder or file that you don't want others to see. the following article will show you how to encrypt or create a password to protect a folder or file to ensure that no one will be able to open it but you and the recipient.
you have some important documents in an important folder or file that you don't want others to see. the following article will show you how to encrypt or create a password to protect a folder or file to ensure that no one will be able to open it but you and the recipient. - How to exclude files and folders with Robocopy in Windows 10
 on windows 10, robocopy is a powerful command-line file management tool. in this guide, you'll learn the steps to copy data with robocopy on windows 10, except for unnecessary files and folders.
on windows 10, robocopy is a powerful command-line file management tool. in this guide, you'll learn the steps to copy data with robocopy on windows 10, except for unnecessary files and folders. - 7 files and folders Windows can delete to free up space
 windows contains many unnecessary files and folders from hidden caches, old files you can delete to free up space. but knowing whether it is safe to delete those folders and files seems to be a challenge.
windows contains many unnecessary files and folders from hidden caches, old files you can delete to free up space. but knowing whether it is safe to delete those folders and files seems to be a challenge. - How to encrypt files and folders with EFS on Windows 10
 efs (encrypted file service) system is built into the computer, including windows 10 with the function of setting a password to protect the computer, or important folders when people often use the computer. friend.
efs (encrypted file service) system is built into the computer, including windows 10 with the function of setting a password to protect the computer, or important folders when people often use the computer. friend. - How to show hidden files, hidden folders in Windows 10, Windows 7
 how to show hidden files, hidden folders in windows 10, windows 7. in some cases, users actively hide files or folders of their important data to ensure safety. however, many times, when we hide, we don't know how to display it
how to show hidden files, hidden folders in windows 10, windows 7. in some cases, users actively hide files or folders of their important data to ensure safety. however, many times, when we hide, we don't know how to display it - Tricks to hide files or folders on Windows, Mac OS X and Linux
 hiding, hiding folders or files on your computer partially ensures the security of the information contained in the folder or files that are not found by others.
hiding, hiding folders or files on your computer partially ensures the security of the information contained in the folder or files that are not found by others. - How to encrypt files on Google Drive with Syncrypto
 to protect files from unauthorized access by others, we can proceed to encrypt files using syncrypto. the service can encrypt files on google drive.
to protect files from unauthorized access by others, we can proceed to encrypt files using syncrypto. the service can encrypt files on google drive. - How to enable / disable the Security tab of files and folders on Windows?
 on ntfs-formatted hard drive partitions, you can set security permissions for files and folders. this permission allows you to access or deny access to files and folders. to set security for files and folders, please refer to the steps in the following article of network administration.
on ntfs-formatted hard drive partitions, you can set security permissions for files and folders. this permission allows you to access or deny access to files and folders. to set security for files and folders, please refer to the steps in the following article of network administration.










 Add, remove startup applications with Windows 8
Add, remove startup applications with Windows 8 How to clear the Cache in Windows 8?
How to clear the Cache in Windows 8? How to create impressive Tile in Windows 8?
How to create impressive Tile in Windows 8? Fixed a bug when Libraries folder opened automatically when booting the computer
Fixed a bug when Libraries folder opened automatically when booting the computer How to turn off notifications of User Account Control in Windows?
How to turn off notifications of User Account Control in Windows? Learn Refresh and Reset functions on Windows 8
Learn Refresh and Reset functions on Windows 8