How to Use a Symbol When You Have a Laptop
Method 1 of 2:
Using ALT Symbols Without a Keypad, PC
-
 Check for small numbers on certain keys. These numbers are often of a different color and are offset from the main symbol on the key. The typical locations for these numbers are on the m, j, k, l, u, i, o, 7, 8, and 9 keys. [1]
Check for small numbers on certain keys. These numbers are often of a different color and are offset from the main symbol on the key. The typical locations for these numbers are on the m, j, k, l, u, i, o, 7, 8, and 9 keys. [1] -
 Enable the number pad function. Some keyboards without number pads still have number lock keys, which are often labeled 'NumLk'. Otherwise, look for a key that matches the color of the hidden key-number, usually labeled 'FN' key. Hold FN and press the scroll lock key, or just hold FN, depending on the computer, to enable the number pad function. [2]
Enable the number pad function. Some keyboards without number pads still have number lock keys, which are often labeled 'NumLk'. Otherwise, look for a key that matches the color of the hidden key-number, usually labeled 'FN' key. Hold FN and press the scroll lock key, or just hold FN, depending on the computer, to enable the number pad function. [2] -
 Hold the ALT key and enter the code. You may need to hold both FN and ALT at the same time to enter the code. A full list of codes is at http://fsymbols.com/keyboard/windows/alt-codes/list/. Release the ALT key and the symbol will appear.
Hold the ALT key and enter the code. You may need to hold both FN and ALT at the same time to enter the code. A full list of codes is at http://fsymbols.com/keyboard/windows/alt-codes/list/. Release the ALT key and the symbol will appear. -
 Create a symbol with a number pad. If your keyboard has a number pad on it, this is a much simpler process. Ensure Num Lock is enabled, then just hold alt, enter the code on the number pad, and receive your symbol. This goes for any PC keyboard with a number pad, whether it is a laptop or a desktop.
Create a symbol with a number pad. If your keyboard has a number pad on it, this is a much simpler process. Ensure Num Lock is enabled, then just hold alt, enter the code on the number pad, and receive your symbol. This goes for any PC keyboard with a number pad, whether it is a laptop or a desktop.- Examples include general symbols like ALT + 1, ☺, or ALT + 12, ♀. The system can also create accented letters such as ALT + 0193, Á, or general foreign characters, like ALT + 0223, ß. Mathematical symbols, such as ALT + 0177, ±, and a few fractions like ALT + 0190, ¾, are also possible.
Method 2 of 2:
Using Shortcuts for Keyboard Symbols on a Mac Laptop
-
 Hold either the Option key or the Option and Shift keys. Macs are much more standardized than PCs, so this should work on any working Mac keyboard.
Hold either the Option key or the Option and Shift keys. Macs are much more standardized than PCs, so this should work on any working Mac keyboard. -
 Select the symbol you want. Note that the selection of available symbols is much more limited than on a PC, and that each is caused by pressing and holding the Option key while pressing one or more of a variety of keys, rather than a strictly of a code. You can find lists of available keyboard symbols at sites like http://fsymbols.com/keyboard/mac/.
Select the symbol you want. Note that the selection of available symbols is much more limited than on a PC, and that each is caused by pressing and holding the Option key while pressing one or more of a variety of keys, rather than a strictly of a code. You can find lists of available keyboard symbols at sites like http://fsymbols.com/keyboard/mac/.- Accented letters are created by holding down the Option key, then pressing a key for the type of accent, then the letter you want to accent. If it is a capital letter, you will need to hold down shift as well. The accented letter Á, for instance, is obtained by pressing Option and Shift, then pressing E and A in sequence, then releasing all keys.
- Symbols other than accented letters are still created by holding the Option key and pressing another key, but rather than making the symbols capitalized, the shift key changes the symbol altogether. For instance, holding down Option and pressing = creates ≠, while also holding down the shift key creates ±.
-
 Press the key that corresponds to your symbol.
Press the key that corresponds to your symbol.
4.3 ★ | 4 Vote
You should read it
- How to Create and Install Symbols on Microsoft Word
- How to Create Text Symbols
- How to Make Math Symbols on Your Mac (OS X)
- How to use different currency symbols in specific Excel cells
- The meaning of the symbols written on the carton
- The meaning of the symbol on the camera lens you need to know
- How to Enter Special Symbols on Laptop
- How to Insert Symbols into Word Documents
May be interested
- How to Insert Symbols in an MS Word Document
 this wikihow teaches you how to place a symbol, such as the copyright symbol or the division sign, in a microsoft word document. you can do this in microsoft word for both windows and mac. open microsoft word document. double-click a...
this wikihow teaches you how to place a symbol, such as the copyright symbol or the division sign, in a microsoft word document. you can do this in microsoft word for both windows and mac. open microsoft word document. double-click a... - Insert music notes into Word
 music notes icons are available in word without the need to insert images into word.
music notes icons are available in word without the need to insert images into word. - 4 ways to insert the Celsius symbol in Excel on all versions
 to insert the celsius degree symbol in excel, we have many different ways to do it like when inserting the degree symbol in word.
to insert the celsius degree symbol in excel, we have many different ways to do it like when inserting the degree symbol in word. - The meaning of the symbol on the camera lens you need to know
 on each lens there are many separate symbols and other specialized terms. each symbol has its own meanings and uses. therefore, the photographer needs to hold each sign to make it easier to take pictures.
on each lens there are many separate symbols and other specialized terms. each symbol has its own meanings and uses. therefore, the photographer needs to hold each sign to make it easier to take pictures. - How to insert icons into PowerPoint
 inserting icons in powerpoint makes slides more attractive and professional, even if it's as simple as inserting a check mark in powerpoint or inserting a check mark in powerpoint.
inserting icons in powerpoint makes slides more attractive and professional, even if it's as simple as inserting a check mark in powerpoint or inserting a check mark in powerpoint. - Why is Cupid the symbol of Valentine's Day?
 valentine or cupid is one of the iconic characters of valentine's day, february 14, but how much do you know about this chubby legendary matchmaker?
valentine or cupid is one of the iconic characters of valentine's day, february 14, but how much do you know about this chubby legendary matchmaker? - How to Create an X Bar Symbol in Word
 this post teaches you how to insert the x-bar statistical symbol into a microsoft word document. open microsoft word. you'll find it in the microsoft office area of your start menu.
this post teaches you how to insert the x-bar statistical symbol into a microsoft word document. open microsoft word. you'll find it in the microsoft office area of your start menu. - How to Type the Heart Symbol in Windows
 this article shows you how to type the heart symbol (♥) in windows programs.
this article shows you how to type the heart symbol (♥) in windows programs. - How to use Symbol in Photoshop
 as software for designers, it is indispensable for beautiful symbolic models so that we can easily design basic models without having to search for vector symbols on the network. however, using symbols in photoshop like?
as software for designers, it is indispensable for beautiful symbolic models so that we can easily design basic models without having to search for vector symbols on the network. however, using symbols in photoshop like? - Beautiful Symbol templates in Word, Particularly beautiful characters in Word
 beautiful symbol templates in word, particularly beautiful characters in word. in this article, you will learn the special characters used to minimize the search time when you want to insert them into your text.
beautiful symbol templates in word, particularly beautiful characters in word. in this article, you will learn the special characters used to minimize the search time when you want to insert them into your text.
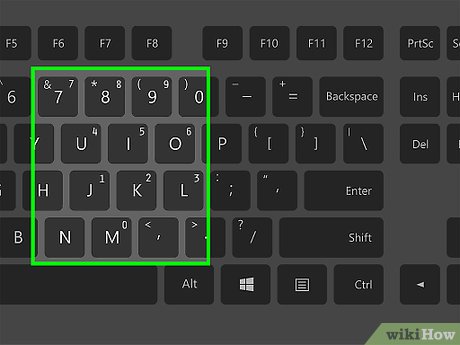

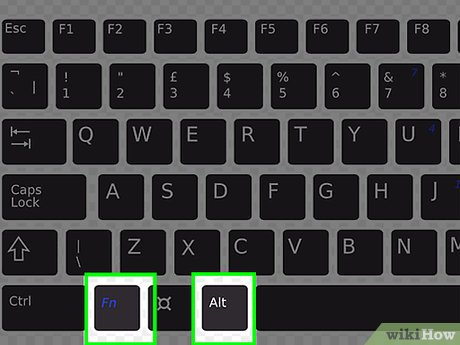














 How to Type Symbols Using the ALT Key
How to Type Symbols Using the ALT Key How to Type Hearts
How to Type Hearts How to Make an Angry Face Online
How to Make an Angry Face Online How to Type a Heart Symbol in Windows
How to Type a Heart Symbol in Windows