How to Create and Install Symbols on Microsoft Word
Method 1 of 2:
Installing Symbols on Windows
-
 Open Start. Click the Windows logo in the bottom-left corner of the screen.
Open Start. Click the Windows logo in the bottom-left corner of the screen.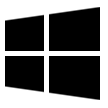
-
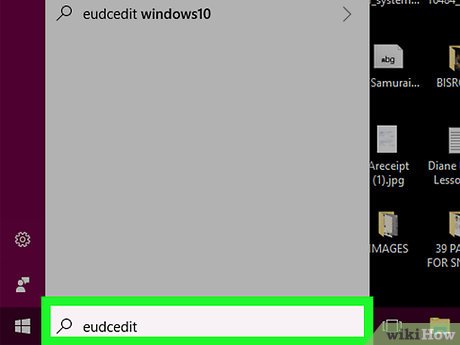 Type in eudcedit. This is the code you'll need to locate Private Character Editor since the program doesn't have a built-in shortcut.
Type in eudcedit. This is the code you'll need to locate Private Character Editor since the program doesn't have a built-in shortcut. -
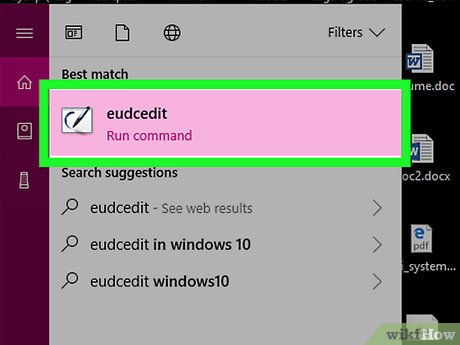 Click eudcedit. It's at the top of the menu. This will open the Private Character Editor program.
Click eudcedit. It's at the top of the menu. This will open the Private Character Editor program. -
 Select a space for your symbol. Click one of the grid squares in the window.
Select a space for your symbol. Click one of the grid squares in the window.- Your selected space will correspond to Character Map later (for example, if you pick the upper-left corner box, the symbol will be in that box when you open Character Map later).
-
 Click OK. It's at the bottom of the window. Doing so confirms your space and opens the symbol editor window.
Click OK. It's at the bottom of the window. Doing so confirms your space and opens the symbol editor window. -
 Draw your symbol. Click and drag your mouse around the window to draw. This part is largely up to you, though keep in mind that the bottom of the window represents the bottom of a text line; if you create a symbol that starts above the bottom of the window, it will be higher than the rest of the text in the line.[1]
Draw your symbol. Click and drag your mouse around the window to draw. This part is largely up to you, though keep in mind that the bottom of the window represents the bottom of a text line; if you create a symbol that starts above the bottom of the window, it will be higher than the rest of the text in the line.[1]- You can select different drawing tools in the left-hand side of the window to change the drawing style.
- If you make a mistake, you can undo it by pressing Ctrl+Z, or by using the eraser tool in the bottom-left side of the window.
- You can use an existing symbol as your base by clicking Edit, clicking Copy Character..., selecting a character, and clicking OK.
-
 Save your symbol. Click the Edit menu item in the upper-left side of the window, then click Save Character. The symbol is now installed on your system.
Save your symbol. Click the Edit menu item in the upper-left side of the window, then click Save Character. The symbol is now installed on your system. -
 Open Character Map. Click Start, type in character map, and click Character Map at the top of the Start menu.
Open Character Map. Click Start, type in character map, and click Character Map at the top of the Start menu.
- The Character Map program keeps track of all available symbols on your system.
-
 Click the "Font" drop-down box. It's at the top of the Character Map window. A drop-down menu of different font names will appear.
Click the "Font" drop-down box. It's at the top of the Character Map window. A drop-down menu of different font names will appear. -
 Click All Fonts (Private Characters). This option is near the top of the drop-down menu. Doing so will display a list of your created symbols.
Click All Fonts (Private Characters). This option is near the top of the drop-down menu. Doing so will display a list of your created symbols.- You may have to scroll up to see this option.
-
 Insert your symbol into a Microsoft Word document. If you want to place the symbol in a Word document, click the symbol to select it, click Select, click Copy, and then open the Microsoft Word document and paste in the symbol by pressing Ctrl+V.
Insert your symbol into a Microsoft Word document. If you want to place the symbol in a Word document, click the symbol to select it, click Select, click Copy, and then open the Microsoft Word document and paste in the symbol by pressing Ctrl+V.- Your symbol may not be large enough or bold enough to be easily visible in Word. You can change that by selecting the symbol and raising the font size to the appropriate level.
Method 2 of 2:
Installing Symbols on Mac
-
 Download the Calligraphr template. Calligraphr is a free service which allows you to create your own font. In order to download the font creation form, you'll need to create an account on Calligraphr's website.
Download the Calligraphr template. Calligraphr is a free service which allows you to create your own font. In order to download the font creation form, you'll need to create an account on Calligraphr's website.- Follow How to Create a Font for more detailed steps on how to create an account, log in, and download a template.
-
 Select the template file. Open the template file's download folder, then click the template file to select it.
Select the template file. Open the template file's download folder, then click the template file to select it. -
 Click File. It's at the top of the screen. A drop-down menu will appear.
Click File. It's at the top of the screen. A drop-down menu will appear. -
 Select Open With. You'll see this near the top of the File window. Selecting it prompts a pop-out menu.
Select Open With. You'll see this near the top of the File window. Selecting it prompts a pop-out menu. -
 Click Preview. It's in the pop-out menu. Doing so opens the Calligraphr template in your Mac's Preview program.
Click Preview. It's in the pop-out menu. Doing so opens the Calligraphr template in your Mac's Preview program. -
 Click the "Markup"icon. This option is at the top of the Preview window.
Click the "Markup"icon. This option is at the top of the Preview window.
- On some versions of macOS, the "Markup" icon resembles a bag instead.
-
 Click the "Draw"icon. It's in the Markup toolbar. This will allow you to draw by clicking and dragging your mouse.
Click the "Draw"icon. It's in the Markup toolbar. This will allow you to draw by clicking and dragging your mouse.
-
 Draw your symbol on top of a letter. Whatever you draw on top of a letter (e.g., A) is what will be typed when you press that letter's key.
Draw your symbol on top of a letter. Whatever you draw on top of a letter (e.g., A) is what will be typed when you press that letter's key.- You can repeat this process for multiple symbols in order to bind them to letters (e.g., A-Z).
- Keep in mind that capital letters and lower-case letters have their own distinct bindings.
-
 Save your template. Press ⌘ Command+S to do so. This will save the changes you've made to the Preview template, which will allow you to create your own font by uploading the template back to Calligraphr and then downloading the resulting font file.
Save your template. Press ⌘ Command+S to do so. This will save the changes you've made to the Preview template, which will allow you to create your own font by uploading the template back to Calligraphr and then downloading the resulting font file. -
 Upload your template. Go back to https://www.calligraphr.com/en/ in your computer's web browser, then do the following:
Upload your template. Go back to https://www.calligraphr.com/en/ in your computer's web browser, then do the following:- Click START APP
- Click MY FONTS
- Click Upload Template
- Click Choose File
- Select your template file, then click Open
- Click UPLOAD TEMPLATE
-
 Scroll down and click ADD CHARACTERS TO YOUR FONT. It's near the bottom of the page. A window will open.
Scroll down and click ADD CHARACTERS TO YOUR FONT. It's near the bottom of the page. A window will open. -
 Create your font file. Click Build Font at the top of the page, enter a name for your font, and click BUILD.
Create your font file. Click Build Font at the top of the page, enter a name for your font, and click BUILD.- The name that you select for your font is the name that will display for the font when you select it in Microsoft Word.
-
 Download and install your font. Click the font file that ends in .ttf to download it onto your Mac, then double-click the font file and click Install at the bottom of the window.
Download and install your font. Click the font file that ends in .ttf to download it onto your Mac, then double-click the font file and click Install at the bottom of the window. -
 Insert your symbol into Microsoft Word. If you want to type your symbol into Word, open a Word document, then select your custom font on the Home tab and type the symbol's corresponding letter. You should see the symbol appear.
Insert your symbol into Microsoft Word. If you want to type your symbol into Word, open a Word document, then select your custom font on the Home tab and type the symbol's corresponding letter. You should see the symbol appear.- You'll have to switch to another font in order to type actual letters.
4.3 ★ | 3 Vote
You should read it
May be interested
- How to Add a Check Mark to a Word Document
 this wikihow teaches you how to add a checkmark symbol (✓) to a microsoft word document on both windows and mac computers. microsoft word has a built-in symbols menu which often includes the checkmark icon, though you can also use your c...
this wikihow teaches you how to add a checkmark symbol (✓) to a microsoft word document on both windows and mac computers. microsoft word has a built-in symbols menu which often includes the checkmark icon, though you can also use your c... - How to create arrow symbols, write arrow marks in Word, Excel
 list of arrow symbols, arrow symbols, emojis arrow down arrow, up arrow, right and left arrow and all types of arrows with their alt code and unicode values.
list of arrow symbols, arrow symbols, emojis arrow down arrow, up arrow, right and left arrow and all types of arrows with their alt code and unicode values. - How to automate document creation with ChatGPT in Microsoft Word
 thanks to a handy add-on, you can seamlessly integrate the power of chatgpt into microsoft word, making your document creation process more efficient.
thanks to a handy add-on, you can seamlessly integrate the power of chatgpt into microsoft word, making your document creation process more efficient. - How to Insert Symbols in an MS Word Document
 this wikihow teaches you how to place a symbol, such as the copyright symbol or the division sign, in a microsoft word document. you can do this in microsoft word for both windows and mac. open microsoft word document. double-click a...
this wikihow teaches you how to place a symbol, such as the copyright symbol or the division sign, in a microsoft word document. you can do this in microsoft word for both windows and mac. open microsoft word document. double-click a... - How to create Resume in Microsoft Word
 resume is like a successful ticket to help you achieve your dream jobs. so how does your resume stand out among other resumes?
resume is like a successful ticket to help you achieve your dream jobs. so how does your resume stand out among other resumes? - Use every day, but do we fully understand the meaning of these symbols
 seven more famous icons are used by us every day, but few know their true origin and meaning.
seven more famous icons are used by us every day, but few know their true origin and meaning. - Serious vulnerability in Microsoft Word is being used by hackers to install malware on computers
 a zero day vulnerability in microsoft word is being exploited to install malware on windows machines.
a zero day vulnerability in microsoft word is being exploited to install malware on windows machines. - How to Use Basic Microsoft Word
 how to use microsoft word basics tipsmake today will teach you how to create, format, and navigate microsoft word documents.
how to use microsoft word basics tipsmake today will teach you how to create, format, and navigate microsoft word documents. - Complete guide Word 2016 (Part 1): Familiarize yourself with the Ribbon interface
 microsoft word 2016 is a word processing application that allows you to create a variety of documents, including letters, resumes and many other document documents.
microsoft word 2016 is a word processing application that allows you to create a variety of documents, including letters, resumes and many other document documents. - How to Add Exponents in Microsoft Word
 powers or exponents are numbers or variables (letters) that are written higher to show how many times a number is exponent or multiplied by itself (5 to the 3rd power means 5 multiplied by itself 3 times, or 5 x 5 x 5 = 125). there are several ways to add powers in microsoft word: as symbols, as formatted text with the font dialog box, or with the equation editor function. follow the instructions below to understand how to use each method.
powers or exponents are numbers or variables (letters) that are written higher to show how many times a number is exponent or multiplied by itself (5 to the 3rd power means 5 multiplied by itself 3 times, or 5 x 5 x 5 = 125). there are several ways to add powers in microsoft word: as symbols, as formatted text with the font dialog box, or with the equation editor function. follow the instructions below to understand how to use each method.








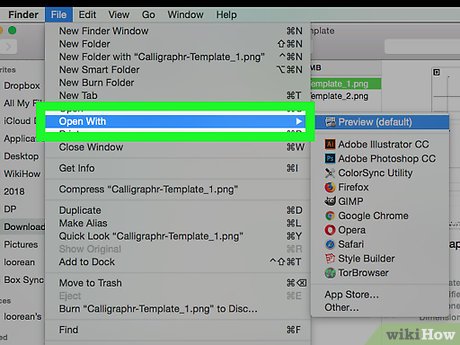





















 How to Add Columns in Microsoft Word
How to Add Columns in Microsoft Word How to Open a .DOCX File
How to Open a .DOCX File How to Add Templates in Microsoft Word
How to Add Templates in Microsoft Word How to Create a 3D Object in Microsoft Word
How to Create a 3D Object in Microsoft Word How to Reduce a Microsoft Word File Size
How to Reduce a Microsoft Word File Size How to Update Microsoft Word on PC or Mac
How to Update Microsoft Word on PC or Mac