How to use different currency symbols in specific Excel cells
Excel is a great tool for budgeting and if you regularly travel or use a number of different currencies, there is an easy way to handle different currencies in a spreadsheet. . Here are the steps.
- These are the most basic functions in Excel that you need to understand
Step 1
After entering the data, make sure that Excel identifies the cells as currency units. Select the box and on the Number section in the Home tab, select Currency from the drop-down menu.

Step 2
All metrics will now be labeled with the default currency, in the example of dollars. Select the cells you want to change currency, right-click on the cell and select Format cells .
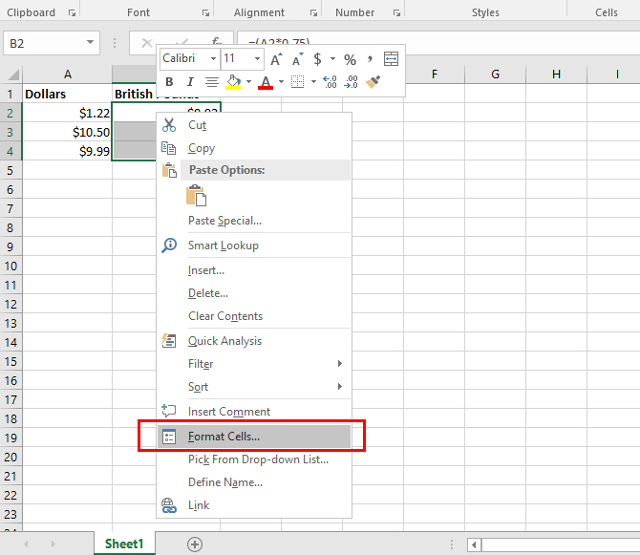
Step 3
A window opens, select Currency on the Number tab. You will then see the currency units from the Symbol pull-down menu , select the currency you want to use. Alternatively, you can also change the standard two decimal places here.

Now you will see different currency icons in the same Excel table:

I wish you all success!
You should read it
- How to convert the currency of each column, row in Google Sheet
- How to format currencies in Excel
- How to separate thousands by commas in Excel
- Instructions for inserting delta symbols in Excel
- Convert exchange rates on Android
- ICP Just appeared 1 day, the infinity virtual currency is causing market fever
- Guide to full Excel 2016 (Part 8): Learn about Number Formats
- How to display 0 in front of a number in Excel
May be interested
- Extremely simple instructions on how to fill in blank cells with 0 in Excel
 when working in excel, you may encounter a situation where your spreadsheet has many blank cells and need to fill in values in those cells. don't worry, read the article below to learn how to fill in blank cells with 0 in excel.
when working in excel, you may encounter a situation where your spreadsheet has many blank cells and need to fill in values in those cells. don't worry, read the article below to learn how to fill in blank cells with 0 in excel. - Excel 2016 - Lesson 5: Basic concepts of cells and ranges
 whenever you work with excel, you will need to enter information - or content - into cells. let's learn the basics of cells and ranges in excel 2016 with tipsmake.com!
whenever you work with excel, you will need to enter information - or content - into cells. let's learn the basics of cells and ranges in excel 2016 with tipsmake.com! - Phi symbols in excel, how to enter phi symbols and other special characters in Excel
 phi symbols in excel, how to enter phi symbols and other special characters in excel. you are needing to enter non-symbols and other special characters in excel but do not know how to type like? so you refer to the non-symbols in excel, how
phi symbols in excel, how to enter phi symbols and other special characters in excel. you are needing to enter non-symbols and other special characters in excel but do not know how to type like? so you refer to the non-symbols in excel, how - How to merge cells in Excel - Instructions to merge cells in Excel 2010, 2013, 2016
 how to merge cells in excel - instructions to merge cells in excel 2010, 2013, 2016. while working with excel, sometimes you want to combine cells together to make the cell larger in size and better suited to the content. than. but you do not know how to combine cells in exc
how to merge cells in excel - instructions to merge cells in excel 2010, 2013, 2016. while working with excel, sometimes you want to combine cells together to make the cell larger in size and better suited to the content. than. but you do not know how to combine cells in exc - Instructions on how to create diagonal lines in Excel box
 manipulating 1 cell into 2 diagonal triangles with a line on excel is a very basic operation and is often performed during the process of creating tables on excel.
manipulating 1 cell into 2 diagonal triangles with a line on excel is a very basic operation and is often performed during the process of creating tables on excel. - DCOUNTA function, how to use the function to count non-empty cells in Excel
 dcounta functions in excel to count non-empty cells in database fields or lists according to specific conditions.
dcounta functions in excel to count non-empty cells in database fields or lists according to specific conditions. - How to split 1 cell into 2 cells in Excel - Split cells in Excel
 how to split 1 cell into 2 cells in excel - split cells in excel. depending on different purposes, you want to split a cell into two cells to enter two different data in one cell and still be able to calculate normally as other cells.
how to split 1 cell into 2 cells in excel - split cells in excel. depending on different purposes, you want to split a cell into two cells to enter two different data in one cell and still be able to calculate normally as other cells. - How to Sort Cells Alphabetically in Excel
 excel is a powerful spreadsheet tool used to store and manage text or figures. alphabetical sorting is one of excel's useful features with the ability to help you sort, access and reference data quickly. to sort cells in excel alphabetically, simply double-click by highlighting the range of cells to sort, then click the 'az sort' or 'za sort' icon in the bar. standard tool. to sort cells alphabetically in excel using the advanced sort option, highlight the entire worksheet, click the 'sort' option from the 'data' menu. , then select the column and order you want to sort in the dialog box that appears.
excel is a powerful spreadsheet tool used to store and manage text or figures. alphabetical sorting is one of excel's useful features with the ability to help you sort, access and reference data quickly. to sort cells in excel alphabetically, simply double-click by highlighting the range of cells to sort, then click the 'az sort' or 'za sort' icon in the bar. standard tool. to sort cells alphabetically in excel using the advanced sort option, highlight the entire worksheet, click the 'sort' option from the 'data' menu. , then select the column and order you want to sort in the dialog box that appears. - How to cross cells in Excel
 you're making a table in excel and have a blank data cell and you want to cross that box but don't know how to do it. let tipsmake.com help you through the article how to cross cells in excel offline!
you're making a table in excel and have a blank data cell and you want to cross that box but don't know how to do it. let tipsmake.com help you through the article how to cross cells in excel offline! - How to merge cells in Excel 2003 2007
 you have 1 form, and you need to combine several cells into 1 cell in excel to be able to follow that form.
you have 1 form, and you need to combine several cells into 1 cell in excel to be able to follow that form.










 How to use the kernel function (PRODUCT function) in Excel
How to use the kernel function (PRODUCT function) in Excel Split, cut PDF files to reduce capacity, take the part you need
Split, cut PDF files to reduce capacity, take the part you need How to use SUMPRODUCT function in Excel
How to use SUMPRODUCT function in Excel How to display Ruler ruler bar in Micorosoft Word 2010, Word 2003, 2007, 2013 and Word 2016
How to display Ruler ruler bar in Micorosoft Word 2010, Word 2003, 2007, 2013 and Word 2016 Use Custom Views to view specific spreadsheet layouts in Excel
Use Custom Views to view specific spreadsheet layouts in Excel Calculation of age in Excel
Calculation of age in Excel