How to Type Emoticons
Emoticons are a fun and simple way to communicate emotion or add tone to your text. There are two major 'styles' of emoticons: Western and Eastern. These two styles make up the vast majority of emoticons you see online. There is also...
Method 1 of 7:
"Western" Emoticons
-
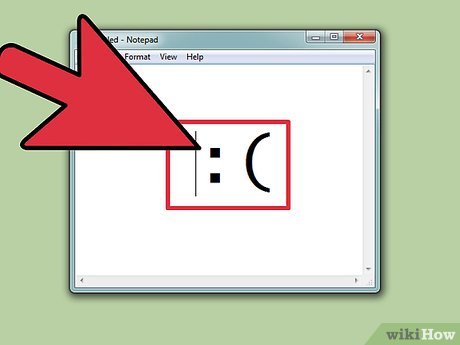 Understand how "Western" emoticons are typed. "Western" emoticons rose from early chat services such as IRC and AOL, primarily in North American and European countries. They are typically written horizontally from left to right; the top of the "head" is almost always on the left side.
Understand how "Western" emoticons are typed. "Western" emoticons rose from early chat services such as IRC and AOL, primarily in North American and European countries. They are typically written horizontally from left to right; the top of the "head" is almost always on the left side.- Western emoticons tend to focus more on the "whole face", and tend to have more literal translations that "Eastern" emoticons.
- Western emoticons typically just use Latin letters and are often distinguishable by single characters.
-
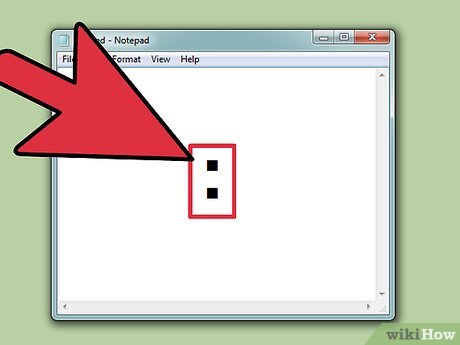 Use .: for the eyes (in most cases). Most Western emoticons rely on : to be the "eyes", though other characters can be substituted depending on the circumstances.
Use .: for the eyes (in most cases). Most Western emoticons rely on : to be the "eyes", though other characters can be substituted depending on the circumstances. -
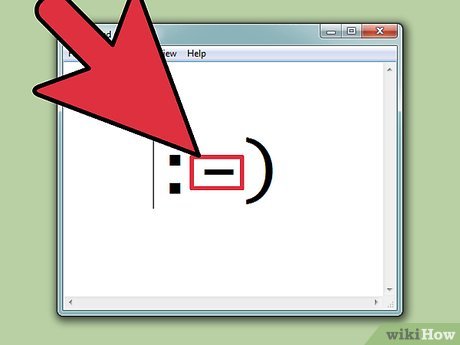 Include a nose if you want. Western emoticons are often expressible both with and without noses, which are shown with -. Whether or not you decide to include a nose is entirely up to your preference.
Include a nose if you want. Western emoticons are often expressible both with and without noses, which are shown with -. Whether or not you decide to include a nose is entirely up to your preference. -
 Build up from a base. The simplest emoticon is the Smiley :). From this base, there are hundreds of possible emoticons. You can add a hat (<]:)) or a beard (:)}), or anything else you can come up with. Below are some of the more common Western emoticons, though there are countless variations:
Build up from a base. The simplest emoticon is the Smiley :). From this base, there are hundreds of possible emoticons. You can add a hat (<]:)) or a beard (:)}), or anything else you can come up with. Below are some of the more common Western emoticons, though there are countless variations:
Emotions and Actions Emotion/Action EmoticonHappy:) :-)
Sad:(
Excited:D
Tongue Out:P
LaughingXD
Love<3
Surprised:O
Winking;)
Tongue-tied:&
Crying:*( :'(
Worried:S
Displeased:
Angry>:(
CoolB)
Indifferent:
Evil>:)
Dunce<:-
DisbeliefO_o
High Fiveo/o
Cheero/
Kiss:^*
Yawn|-O
- Feel free to add noses or make other adjustments to any of these emoticons. That's half the fun!Characters and Objects Character/Object EmoticonRobocop
([(
Robot[:]
Mickey Mouse°o°
Santa*<
Homer Simpson~(_8(I)
Marge Simpson@@@@@:^)
Bart Simpson∑:-)
Rose@>-->--
Fish<*)))-{
Pope+<:-)
Lenny( ͡° ͜ʖ ͡°)
Skateboardero[-<]:
Arrow<------K
Sword<========[===]
Uncle Sam=):-)
Wilma Flintstone&:-)
Dog:o3
Method 2 of 7:
"Eastern" Emoticons
-
 Understand how "Eastern" emoticons are typed. Eastern emoticons originate from southeast Asia. they are typically written "front-facing", as opposed to the horizontal orientation of Western emoticons. Much more emphasis is put on the eyes, which are used to convey the emotion.
Understand how "Eastern" emoticons are typed. Eastern emoticons originate from southeast Asia. they are typically written "front-facing", as opposed to the horizontal orientation of Western emoticons. Much more emphasis is put on the eyes, which are used to convey the emotion.- Many Eastern emoticons use non-Latin characters. This gives the writer a much larger range of designs that can be created, but some computers may not be able to properly display all of the characters.
-
 Decide to include the body. Many Eastern emoticons are surrounded by ( ) to denote the outline of the head or body. It's up to you whether or not you want to include it. Some emoticons work better with or without it.
Decide to include the body. Many Eastern emoticons are surrounded by ( ) to denote the outline of the head or body. It's up to you whether or not you want to include it. Some emoticons work better with or without it. -
 Use the Character Map to find symbols. Both Windows and OS X have a Character Map (Character Viewer in OS X) that allows you to browse through all of the fonts on your system to find specific characters. Use this to find characters to create your emoticons with, but remember that the other person won't be able to see it unless they have that same font installed.
Use the Character Map to find symbols. Both Windows and OS X have a Character Map (Character Viewer in OS X) that allows you to browse through all of the fonts on your system to find specific characters. Use this to find characters to create your emoticons with, but remember that the other person won't be able to see it unless they have that same font installed.- Windows - Press ⊞ Win+R and type charmap to open the Character Map. Use the menu at the top to switch between your fonts. Search for and download a font called "Code2000" for access to nearly any Eastern symbol. Click here for instructions on installing fonts.
- Mac - Click the Apple menu and select "System Preferences". Click "Keyboard", select the "Keyboard" tab, and then check the "Show Keyboard & Character Viewers in menu bar". Click the new icon that appears next to the clock, and select "Show Character Viewer". OS X comes with all of the fonts you need to make most Eastern emoticons.[1]
Emotion/ObjectEmoticonSmile/Joy^_^ (^_^) *
Troubled/Angry(>_<)
Nervous(^_^;)
Sleepy/Annoyed(-_-)
Confused((+_+))
Smokingo○ (-。-)y-゜゜゜
OctopusC:。ミ
Fish>゜)))彡
Bow<(_ _)>
Wink(^_-)-☆
Cat(=^・・^=)
Excited(*^0^*)
Shrug¯_(ツ)_/¯
Headphones((d[-_-]b))
Tired(=_=)
Table-flip(╯°□°)╯︵ ┻━┻
Rage(ಠ益ಠ)
"Do it"(☞゚ヮ゚)☞
Ultraman(o
Look of Disapprovalಠ_ಠ
- Eastern emoticons are often shown both with or without the surrounding ( ) to signify the face.
Method 3 of 7:
Creating Shortcuts (iOS)
-
 Open the Settings app on your iOS device. If you find yourself using a complex emoticon such as an Eastern emoticon often, you may find it easier to create a shortcut for it so you don't have to always track down one to copy and paste or hunt for characters.
Open the Settings app on your iOS device. If you find yourself using a complex emoticon such as an Eastern emoticon often, you may find it easier to create a shortcut for it so you don't have to always track down one to copy and paste or hunt for characters. -
 Tap "General" → "Keyboard" → "Shortcuts".
Tap "General" → "Keyboard" → "Shortcuts". -
 Tap the "+" to create a new shortcut.
Tap the "+" to create a new shortcut. -
 Paste or type your emoticon into the "Phrase" field.
Paste or type your emoticon into the "Phrase" field. -
 Type the shortcut that you want to use into the "Shortcut" field. It's crucial that you don't type a phrase that you use for other things, as the shortcut will get replaced any time it is used.
Type the shortcut that you want to use into the "Shortcut" field. It's crucial that you don't type a phrase that you use for other things, as the shortcut will get replaced any time it is used.- A common trick is to use HTML-style tags as the phrase. For example, if you are creating a shortcut for (╯°□°)╯︵ ┻━┻, you could type &table; into the "Replace" field. The & and ; ensure that you won't replace a real word by accident.
-
 Type your shortcut and press .Space in any text field to insert your emoticon.
Type your shortcut and press .Space in any text field to insert your emoticon.
Method 4 of 7:
Creating Shortcuts (Android)
-
 Download the "Look of Disapproval" app. This is a free app that allows you to quickly copy a variety of emoticons to your Android's clipboard so that you can paste them in a text field. You can also add custom emoticons for quick access.
Download the "Look of Disapproval" app. This is a free app that allows you to quickly copy a variety of emoticons to your Android's clipboard so that you can paste them in a text field. You can also add custom emoticons for quick access.- You can download "Look of Disapproval" from the Google Play Store.
-
 Browse through the preloaded faces. The app comes with a ton of faces that you can scroll through.
Browse through the preloaded faces. The app comes with a ton of faces that you can scroll through. -
 Tap the "+" button to create a custom emoticon. If the emoticon you want isn't on the list, tap the "+" button and add it. It will appear on the "Custom" list.
Tap the "+" button to create a custom emoticon. If the emoticon you want isn't on the list, tap the "+" button and add it. It will appear on the "Custom" list. -
 Tap an emoticon to copy it to your clipboard.
Tap an emoticon to copy it to your clipboard. -
 Press and hold in a text field and select "Paste" to paste your copied emoticon.
Press and hold in a text field and select "Paste" to paste your copied emoticon.
Method 5 of 7:
Creating Shortcuts (Mac)
-
 Click the Apple Menu and select "System Preferences". If you find yourself using a complex emoticon such as an Eastern emoticon often, you may find it easier to create a shortcut for it so you don't have to always track down one to copy and paste or hunt for characters.[2]
Click the Apple Menu and select "System Preferences". If you find yourself using a complex emoticon such as an Eastern emoticon often, you may find it easier to create a shortcut for it so you don't have to always track down one to copy and paste or hunt for characters.[2] -
 Select "Keyboard" and click the "Text" tab.
Select "Keyboard" and click the "Text" tab. -
 Click the "+" button to create a new shortcut.
Click the "+" button to create a new shortcut. -
 Type the phrase that you want to be automatically replaced with the emoticon. It's crucial that you don't type a phrase that you use for other things, as it will get replaced often.
Type the phrase that you want to be automatically replaced with the emoticon. It's crucial that you don't type a phrase that you use for other things, as it will get replaced often.- A common trick is to use HTML-style tags as the phrase. For example, if you are creating a shortcut for C:。ミ, you could type &octopus; into the "Replace" field. The & and ; ensure that you won't replace a real word by accident.
-
 Paste the emoticon into the "With" field.
Paste the emoticon into the "With" field. -
 Type your shortcut and press .Space in any text field to insert your emoticon.
Type your shortcut and press .Space in any text field to insert your emoticon.
Method 6 of 7:
Creating Shortcuts (Windows)
-
 Download Auspex. This is a freeware tool designed to help speed up typing, and can be used to create keyboard phrase replacement shortcuts.
Download Auspex. This is a freeware tool designed to help speed up typing, and can be used to create keyboard phrase replacement shortcuts.- You can download Auspex for free from here. You will need to extract the file by right-clicking on it and selecting "Extract Here".
-
 Run Auspex. It will immediately be minimized to your System Tray.
Run Auspex. It will immediately be minimized to your System Tray. -
 Right-click on the Auspex icon and select "Show". This will open the Auspex window.
Right-click on the Auspex icon and select "Show". This will open the Auspex window. -
 Click "File" → "New from Wizard". This will start the shortcut creation process.
Click "File" → "New from Wizard". This will start the shortcut creation process. -
 In the "Step Two" field, enter the phrase that you want to act as the shortcut. It's crucial that you don't type a phrase that you use for other things, as the shortcut will get replaced any time it is used.
In the "Step Two" field, enter the phrase that you want to act as the shortcut. It's crucial that you don't type a phrase that you use for other things, as the shortcut will get replaced any time it is used.- A common trick is to use HTML-style tags as the phrase. For example, if you are creating a shortcut for (ಠ益ಠ), you could type &rage; into the "Replace" field. The & and ; ensure that you won't replace a real word by accident.
-
 In the large field at the bottom of the window, type or paste the emoticon. Click the "OK" button when finished.
In the large field at the bottom of the window, type or paste the emoticon. Click the "OK" button when finished. -
 Type your shortcut and press .Space, Tab ↹, or ↵ Enter to make the emoticon appear. These are the default trigger keys. You can change them using the "Triggered by" menu in Auspex when the shortcut is selected.
Type your shortcut and press .Space, Tab ↹, or ↵ Enter to make the emoticon appear. These are the default trigger keys. You can change them using the "Triggered by" menu in Auspex when the shortcut is selected.
Method 7 of 7:
Emoji
-
 Understand what emoji are. Emoji are a set of picture characters that you can use in place of emoticons. They are most commonly used in chat programs and on mobile devices.
Understand what emoji are. Emoji are a set of picture characters that you can use in place of emoticons. They are most commonly used in chat programs and on mobile devices. - Determine if your system or program supports emoji. Emoji is a non-standard set of characters, and is not supported by all systems. Both you and your recipient must have emoji support in order for them to be seen by both sides.
- iOS - All iOS devices running iOS 5 or later have emoji support built-in. The emoji keyboard may need to be enabled. Click here for instructions.
- Android - Not all Android devices support emoji, though certain apps such as Hangouts and WhatsApp do regardless of device. To add emoji support to your Android device for all apps, click here.
- OS X - OS X has built-in emoji support since OS X 10.7.[3]
- Windows 7 and earlier - Emoji support is based on the web browser, so make sure all of your browsers are updated to the latest version.
- Windows 8 - Windows 8 includes a built-in emoji keyboard. To enable the keyboard, open Desktop mode, right-click on the taskbar, and select "Toolbars" → "Touch Keyboard". You'll see the keyboard icon appear next to the System Tray.[4]
-
 Add emoji symbols to your text. Emoji symbols are added by selecting the specific symbol you want instead of typing a set of characters. The process for selecting the symbol differs depending on the system you're using.
Add emoji symbols to your text. Emoji symbols are added by selecting the specific symbol you want instead of typing a set of characters. The process for selecting the symbol differs depending on the system you're using.- iOS - After enabling the emoji keyboard, tap the Smiley-face button when the keyboard is up to open the Emoji keyboard. If you have more than one language installed, the button will be a Globe instead of a Smiley-face. Scroll through the options and tap the one you want to add.
- Android - The exact method for opening the emoji menu depends on the version of Android you are running and the keyboard you are using. Usually you can tap the Smiley-face button, though you may have to press and hold a button to make it appear instead. Scroll through the options and tap the one you want to add.
- OS X - In 10.9 and 10.10, you can press ⌘ Cmd+Ctrl+Space to open the emoji selection window. In 10.7 and 10.8, click the Edit menu in the program you are using and select "Special Characters". Click the Gear icon and select "Customize list". Check the emoji box to allow emoji characters to be selectable.
- Windows 7 and earlier - If your browser is up to date, you can copy and paste emoji from various emoji databases like Wikipedia. There is no way to type emoji characters.
- Windows 8 - Click the Keyboard button that you enabled in the previous step. Click the Smiley-face button at the bottom of the keyboard to open the emoji menu. Click the emoji that you want to add.
5 ★ | 1 Vote
You should read it
- The main difference between Emoticon and Emoji
- Instructions for turning on emoji keyboard on iPhone
- How to view the Emoji emoticons of iPhone on Android
- How to Type Hearts
- Everyone used emoji toy guns, Microsoft was alone
- Apple's new Emoji is coming with many character and expressive animations
- Add emoticons when texting on iPhone
- Secret Emoji emoticons on iPhone. Do you know yet?
- How to display 50 emoji is often used on iPhone
- How to take an emoji style 'selfie' with Memoji
- How to use Emoji on Mac
- Instructions for quick typing emoji on Google Chrome





 Instructions for turning on emoji keyboard on iPhone
Instructions for turning on emoji keyboard on iPhone How to drop WhatsApp message emoji
How to drop WhatsApp message emoji Microsoft abandons 3D Emoji plan on Windows 11
Microsoft abandons 3D Emoji plan on Windows 11