How to Reinstall Windows 7 without using a disc
Create installation tool
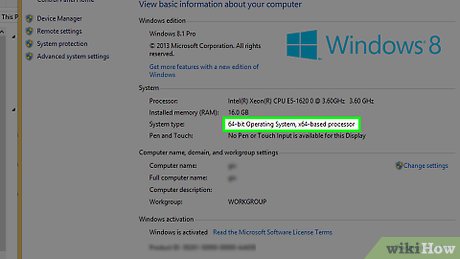
Check your computer's bit count . When downloading the new version of Windows 7, you need to know whether your computer is using a 32-bit or 64-bit processor.

Find your Windows 7 product key. This is the 25-character code you received with your copy of Windows 7. This information is usually found on the bottom of the computer (laptops only) or in the Windows 7 disc box.
If you registered your copy of Windows 7 online, Microsoft usually sends a confirmation email with a product key to the email address you used to register.
If you can't find the product key, you can check on your computer using Command Prompt or software.

Choose installation method. You can use a blank USB or DVD to create the installation tool. Note, if you choose USB, make sure the USB has more than 4GB of free space.
Before choosing to use DVD, you need to make sure your computer has a DVD drive. You can check by looking at the DVD icon on or near the disc tray.
If your computer does not have a DVD drive, you cannot copy DVDs on the computer.

Open Microsoft's Windows 7 download page . This is the official website for downloading Windows 7 software.

Scroll down and enter the product key. You'll see an "Enter your product key" field near the bottom of the page; Click this field and enter the 25-character product key you found earlier.

Click Verify . It's the blue button below the product key field. This will verify the product key and take you to the language selection page.

Select language. Click the Choose one drop-down box and click the language you prefer in the list that appears.

Click Confirm . This is the button below the language selection box.

Select the download program. Click 64-bit Download or 32-bit Download in the middle of the page. The download program you choose here must have the same bit number as your computer's bit number. The file download will begin immediately.
Depending on your browser settings, you must first select a save folder or confirm the download.

Wait for the file download process to complete. The Windows 7 installation file will be downloaded in ISO format. Once the file is downloaded, you will usually find it in your computer's Downloads folder .

Create installation tool. After creating the installation tool, you can continue installing Windows 7. Insert the USB into the computer or insert the DVD into the drive and do the following:
USB - Select the ISO file, press Ctrl+ Cto copy, click the name of the USB in the window in the bottom left corner and press Ctrl+ Vto paste the file to the USB.
DVD - Copy the installation files to a DVD by finding and selecting the file in Windows Explorer, clicking Burn disc image , and clicking Burn below the window. display.
You can also copy ISO files on Windows 10.
Set up the installation process

Backup . Although most modern operating systems allow the option to keep files when installing the operating system, backing up files is still a safety step that you should not skip.

Make sure the installation tool is inserted into the computer. You need to insert the USB or insert the copied DVD into the computer's drive.

Restart the computer. Click Start in the lower left corner of the screen, click the Shut down arrow to the right , and click Restart .

Press the computer's BIOS key. You need to do this as soon as your computer starts to restart. The BIOS key is usually Esc, Deleteor F2, but your computer may be equipped with a different BIOS key. Don't take your hands off the keys until the BIOS screen appears.
If you miss the BIOS activation window, you need to restart your computer and try again.
Usually, the key to use will quickly display at the bottom of the screen through the message "Press X to enter startup".
You can check your computer's manual or online product page to find out which key is the BIOS key.

Look for the "Boot Order" section. Each computer will have a slightly different BIOS, but it's usually easy to open the "Boot Order" or "Boot Options" tab by using the arrow keys.
On some BIOS interfaces, you will find a "Boot Order" option in the Advanced Options tab.
Some BIOS interfaces have a "Boot Order" section right on the first page.

Choose your installation tool. Use the arrow keys to select Removable Storage or another name that helps you identify it as USB, or CD Drive or something similar. This choice will depend on whether you use USB or DVD to create the installation tool.

Move the installation tool to the top. To do this, you will usually press a key +after selecting the tool. When the installation option is placed at the top of the "Boot Order" list, the computer will find and recognize the Windows 7 installation file.
Usually you will see a legend in the bottom right corner of the BIOS page indicating the functions of the keys.

Save and exit BIOS. Press the "Save and Exit" key as mentioned in the legend, then wait for the computer to turn off the BIOS screen.
You will have to confirm this decision by selecting YES and pressing a key.
Reinstall Windows 7

Press any key when prompted. The installation process will begin immediately after this operation.

Check "I agree" and click Next . Checking this box indicates you agree to Microsoft's applicable terms of use, and clicking the Next button in the lower right corner of the window will take you to the next page.

Erase current Windows 7 installation. Select the hard drive that was used to install Windows 7, then click Delete below the storage window.

Click Yes when asked. This will erase the entire Windows 7 installation on the hard drive.

Choose where to install, then click Next . You need to click on the empty hard drive to select it as the installation location.

Wait for the Windows 7 installation to complete. This can take a few minutes to an hour, depending on the speed of your computer.
The computer will reboot several times during the installation process.

Enter the username you like, then click Next . You need to enter your favorite username in the field at the top of the window.

Create a password, then click Next . Please fill in the following fields:
Type a password (recommended) - Enter the password you want to create.
Retype your password - Re-enter the previously entered password.
Type a password hint - Create a password hint (optional).

Click Use recommended settings when asked. This allows Windows to set up security for you.

Wait for Windows 7 to complete the installation. Once the installation of Windows 7 is complete, you will see your computer's home screen.
You should read it
- Should you use Cloud Download or Local Reinstall when resetting Windows?
- How to Reinstall Windows 8 Without a CD
- How to Reinstall Windows XP Without the CD
- 4 reasons why you want to reinstall macOS
- You can remove Windows 11 SE if you want, but you won't be able to reinstall it when you need it
- Should refresh, reset, restore or reinstall Windows?
- Reinstalling the Edge browser in Windows 10 does not cause data loss
- New feature helps reinstall Windows 11 from Windows Update
May be interested
- How to Reinstall Windows 8 Without a CD
 windows 8 comes with a built-in feature that allows you to reinstall a clean version of windows 8 without having to use an installation disk or product key. windows 8 can be reinstalled using either the 'refresh your pc' or 'reset your pc'...
windows 8 comes with a built-in feature that allows you to reinstall a clean version of windows 8 without having to use an installation disk or product key. windows 8 can be reinstalled using either the 'refresh your pc' or 'reset your pc'... - How to Do a Clean Installation of Windows 7 from DVD Disc and USB
 this is a guide to a complete installation of windows 7 form the purchased windows 7 dvd disc and usb. in this ' how to' there are a few methods of preparing bootable usb, and it is highly encouraged you choose what you find is an easy...
this is a guide to a complete installation of windows 7 form the purchased windows 7 dvd disc and usb. in this ' how to' there are a few methods of preparing bootable usb, and it is highly encouraged you choose what you find is an easy... - How to Reinstall Windows XP Without the CD
 this wikihow teaches you how to reinstall windows xp if you don't have the installation cd. to do so, you will need your windows xp product key. back up your files. since you'll be reinstalling the operating system, there's a good chance...
this wikihow teaches you how to reinstall windows xp if you don't have the installation cd. to do so, you will need your windows xp product key. back up your files. since you'll be reinstalling the operating system, there's a good chance... - How to Copy Computer Games from CD to Your Hard Drive
 create a digital copy of a game disc on your harddrive so that you no longer have to insert a physical disc to play. this copy (also called a disc image or iso) can be 'mounted' by virtual drive software as though the physical disc were in...
create a digital copy of a game disc on your harddrive so that you no longer have to insert a physical disc to play. this copy (also called a disc image or iso) can be 'mounted' by virtual drive software as though the physical disc were in... - 4 reasons why you want to reinstall macOS
 do you need to reinstall macos regularly, and why should you reinstall this operating system? let's dig deeper into these questions and the reasons behind them.
do you need to reinstall macos regularly, and why should you reinstall this operating system? let's dig deeper into these questions and the reasons behind them. - How to Create a Bootable Windows XP ISO from a Folder
 if your computer came installed with windows xp, but didn't come with a disc, you may be wondering how to go about reinstalling in case something happens. luckily, you can create a windows xp installation disc with the files on your hard...
if your computer came installed with windows xp, but didn't come with a disc, you may be wondering how to go about reinstalling in case something happens. luckily, you can create a windows xp installation disc with the files on your hard... - You can remove Windows 11 SE if you want, but you won't be able to reinstall it when you need it
 basically, it's microsoft's policy that devices that ship with windows 11 se should only be used with this operating system.
basically, it's microsoft's policy that devices that ship with windows 11 se should only be used with this operating system. - How to reinstall audio driver on Windows 10, 11
 you have a problem and want to find a way to reinstall the sound driver on windows quickly. below is how to reinstall the sound driver on windows 10, 11 for your reference.
you have a problem and want to find a way to reinstall the sound driver on windows quickly. below is how to reinstall the sound driver on windows 10, 11 for your reference. - Create your Windows XP SP2 installation disc yourself
 you have a cd drive and a winxp version (original but old). so why don't you think about creating a windows xp installation disc with the latest updates and patches => it will become your 'standalone'. how to create? please read the guide below.
you have a cd drive and a winxp version (original but old). so why don't you think about creating a windows xp installation disc with the latest updates and patches => it will become your 'standalone'. how to create? please read the guide below. - Microsoft will improve the experience of playing audio CDs in Windows 11
 microsoft recently released build 22579 windows 11 to the insider community in the dev channel. the new build is mainly focused on improving existing features.
microsoft recently released build 22579 windows 11 to the insider community in the dev channel. the new build is mainly focused on improving existing features.










 How to Install a New Operating System on a Computer
How to Install a New Operating System on a Computer How to Reset Windows 7 Password
How to Reset Windows 7 Password How to Take a Full Screen Photo
How to Take a Full Screen Photo How to Take Screenshots on Windows 10
How to Take Screenshots on Windows 10 How to Share Internet Connection on Android for Windows 7
How to Share Internet Connection on Android for Windows 7 How to Turn on Windows Defender
How to Turn on Windows Defender